Many players are complaining about a problem with World of Warcraft (WoW). What occurs is that WoW lags to the point where it’s nearly unplayable. While this can be aggravating, don’t worry — it’s usually not difficult to resolve… If your computer is unable to run the game, you may experience World of Warcraft latency.
We’ve compiled a list of both the minimum and recommended requirements for World of Warcraft. Please check your hardware requirements before trying out the troubleshooting steps mentioned below to resolve the World of Warcraft lagging issues.
| Minimum Requirements | Recommended Requirements | |
| Operating System | Windows 7 64-bit | Windows 10 64-bit |
| Processor |
Intel Core i5 -760 or AMD FX -8100 |
Intel® Core i7- 4770 or AMD FX – 8310 |
| Graphics Card |
NVIDIA GeForce GTX 560 2GB or AMD Radeon HD 7850 2GB |
NVIDIA GeForce GTX 960 4GB or AMD Radeon R9 280 |
| Memory | 4 GB RAM | 8 GB RAM |
How To Fix Wow Lagging Issues
Method 1: Power Cycle Modem/Router
Power cycling your network equipment (modem, router, both, or a combination of both) can reset and re-establish your Internet connection, hopefully resolving the WoW lagging problems. Here are the steps on how to do that:
Step 1: Turn off all devices that are connected to the modem and router.
Step 2: Unplug and/or turn off the modem and router.
Step 3: Allow the modem and router to sit unplugged for 60 seconds.
Step 4: Turn on the modem and router after plugging them in, and wait for them to fully start up until the front panel connection lights on the modem display a stable connection.
Step 5: Start the computer and let it finish booting up.
Check if the WOW server lagging problems have been fixed.
Method 2 : Close Other Apps
Netflix, Twitch, Dropbox, and YouTube are examples of bandwidth-hungry apps that can cause network latency on your PC. As a result, you should close these apps and set WoW to high priority to make it run faster.
Step 1: To close bandwidth-hogging apps, press the Ctrl, Shift, and Esc keys on your keyboard at the same time to open Task Manager.
Step 2: End the task of a bandwidth wasting program by right-clicking on it.
Step 3: This should be repeated for any other bandwidth demanding programs.
Step 4: To make WoW a high priority, go to the Details tab in the Task Manager.
Step 5: Then look for Wow.exe and double-click it. Select Set priority > High from the drop-down menu.
Check to see if the WoW lagging problem has been resolved.
Method 3: Reset the World of Warcraft user interface
To remedy the WoW lag issue, you may also try resetting the WoW user interface. Here’s how to do it:
Step 1: Exit World of Warcraft completely.
Step 2: Remove any addon managers and make sure no add-ons have been installed.
Step 3: Select Show in Explorer from the Options menu on Blizzard Battle.net.
Step 4: To open the World of Warcraft folder, double-click it.
Step 5: Double-click the _retail_ folder to open it.
Step 6: Rename the Cache folder to CacheOld, Interface to InterfaceOld, and WTF folders to WTFOld .
Step 7: Check to see whether the lag issue has been resolved by relaunching World of Warcraft.
Method 4: Update Drivers
Drivers are a crucial part of any operating system. It is necessary to keep them updated at all times to ensure that your software and hardware work hand-in-hand. The manually process of updating a driver is to find for the newer versions on the official websites and then download/install them. Instead, you can opt for a driver update software like Advanced Driver Updater. This apps checks your PC for obsolete, corrupt, and missing drivers and replaces them with latest and most compatible ones. The following are the steps for installing Advanced Driver Updater on your PC.
Step 1: Click the Download button provided below to initiate the download and then install Advanced Driver Updater on your computer.
Step 2: Launch the app after the installation process completes.
Step 3: Click on the Start Scan Now button located in the center of the screen.
Step 4: You will soon get a list of driver issues on your screen. Find out the network drivers in the list.
Step 5: Once you’ve identified the issues with the network driver, click the Update icon next to the faulty driver you want to update.
Step 6: Restart the computer after you’ve completed updating the faulty drivers to ensure that the changes are applied.
The Final Word On How To Fix Wow Lagging Issues?
These are a few fixes for the World of Warcraft lagging problems. Hopefully, they’ll be useful to you and you’ll be able to enjoy the game. Updating drivers is a certain way to repair small issues and stop WoW lagging problems on your computer, and Advanced Driver Updater is the best tool for the job.
Follow us on social media – Facebook, Instagram, and YouTube. For any queries or suggestions, please let us know in the comments section below. We would love to get back to you with a solution. We regularly post tips and tricks, along with answers to common issues related to technology.





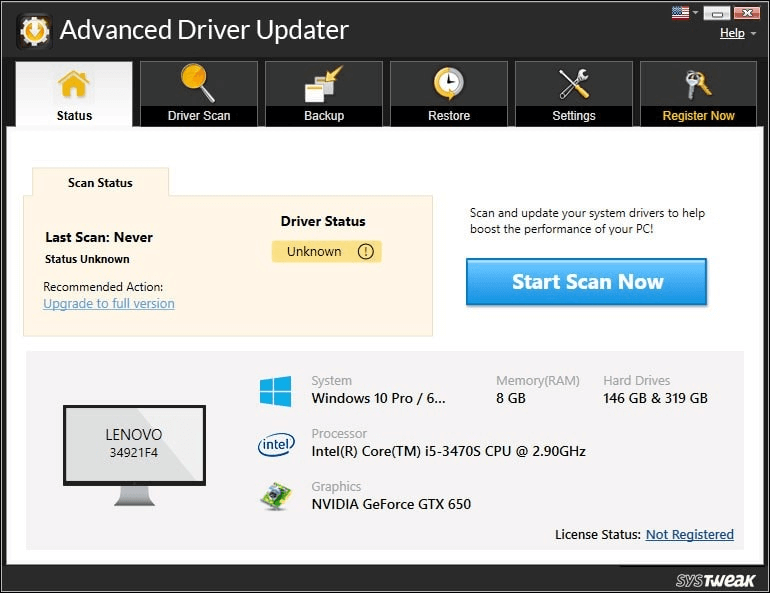


 Subscribe Now & Never Miss The Latest Tech Updates!
Subscribe Now & Never Miss The Latest Tech Updates!