If the Microsoft Edge browser isn’t updating, it can be because of an poor Internet connection or a problem with the update servers. Besides this, there are several additional causes for this to happen. Corrupted Edge files, incorrectly configured browser settings, and interruptions by installed extensions can also cause this.
Also Read: How To Enable Advanced Graphics In Application Guard For Edge
Expert-Recommended Methods On How To Fix Microsoft Edge not updating in Windows 11
Fixing Microsoft Edge Update problem is not a difficult task and can be done with a few easy steps. However, it is difficult to identify the exact reason for this error and hence users may have to try out more than one method to rectify the problem. Also, it is important to keep your browser updated as it would protect your data from malicious websites and help maintain your privacy.
Also Read: How to Fix Microsoft Edge High CPU Usage Issue on Windows 11?
Fix #1: Verify Your Network Connection
Make surethe network you’re connecting to is stable before modifying your device. It’s one of the main causes that result into a variety of issues with the Microsoft Edge upgrading problem in Windows 11.. To make sure your Internet connection is working properly, conduct a speed test.
Also Read: Microsoft Edge Secure Network: What it is & How to Install it
Fix #2: Clear Edge Cache & Data
You can experience updating issues if Microsoft Edge’s cache data becomes corrupted. Check to see whether the error is fixed by clearing the Edge cache and browsing history. This is how:
Step 1: Open Microsoft Edge, and select Settings from the three dots in the top right corner.
Step 2: Choose what to clear under Clear browsing data by going to Privacy, search, and Services and clicking that link.
Step 3: To proceed, click on Clear Now.
Also Read: Gmail is Not Opening on Microsoft Edge? Here’s the Fix!
Fix #3: Deactivate Extensions
Microsoft Edge update issues can occasionally be caused by interruptions brought on by extensions that you have added on your browser. The Microsoft Edge browser’s installed extensions can be disabled to assist in resolving the issue. All the extensions can be disabled using the extensions tab. Here are the steps:
Step 1: Open the Edge browser and on a new tab, type the following in the address bar.
edge://extensions
Step 2: Press the Enter Key and a list of all the extensions installed on your PC will appear.
Step 3: Slide the blue toggle towards the left to disable the extensions.
Also Read: How To Fix Microsoft Edge is Crashing when Playing a Video
Fix #4: Update Edge Manually
You can try updating the Microsoft Edge browser manually if it can’t be updated automatically. This is how:
Step 1: Open Microsoft Edge, and `select Settings from the three dots in the top right corner.
Step 2: In the left pane, select About Microsoft Edge.
Step 3: The browser will now look for and apply any available updates.
Step 4: You must restart Microsoft Edge after the installation is finished.
Also Read: Images not Loading on Microsoft Edge? Here’s the Fix! (2023 Updated Guide)
Fix #5: Repair Microsoft Edge
If none of these recommendations suggested above worked, you can try fixing Microsoft Edge isssues by repairing the browser. Any internal faults that can’t be repaired manually will be fixed by following the steps shared below. This is how:
Step 1: To open Settings, press the Windows + I keyboard shortcut.
Step 2: Go to Apps > Features on the menu.
Step 3: Select Advanced Options next to Microsoft Edge as you scroll down.
Step 4: Now a new dialogue box will appear where you have to select the Repair option.
Also Read: How to Enable/Disable Visual Search Button in Microsoft Edge
Resolved: Microsoft Edge Update Failures in Windows 11 (2023)
Due to an unstable Internet connection, Microsoft Edge frequently fails to update. However, problematic extensions can also cause interruptions. Whatever be the situation, you can always go for manually updating Microsoft Edge.
Please let us know in the comments below if you have any questions or recommendations. We would be delighted to provide you with a resolution. We frequently publish advice, tricks, and solutions to common tech-related problems. You can also find us on Facebook, Twitter, YouTube, Instagram, Flipboard, and Pinterest.
Suggested Reading:

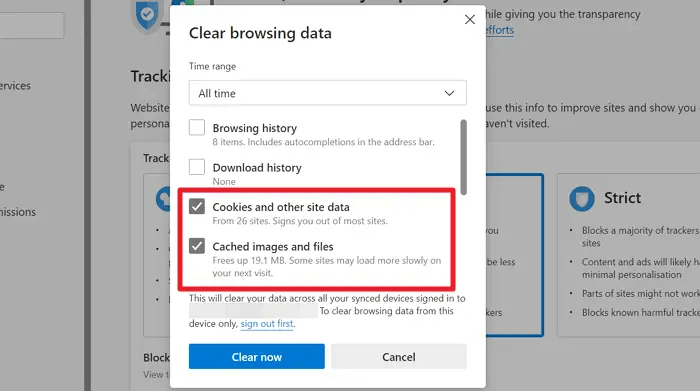




 Subscribe Now & Never Miss The Latest Tech Updates!
Subscribe Now & Never Miss The Latest Tech Updates!