The Windows Installer Service is an important service, but it sometimes requires disabling and re-enabling for particular problems. This crucial element of your operating system completes all required installation tasks. However it occasionally interferes with other applications. Fortunately, there are three ways to disable it: through the Registry Editor, Group Policy Editor, or Windows Service tool. This article covers all three methods of how to enable or disable the Windows Installer Service on a Windows PC.
Also Read: How To Fix Optional Features Not Installing on Windows 11
How to Enable / Disable Windows Installer Service
Method 1: Use The Window Services Tool
Windows services are important applications that frequently launch when you turn on your computer. It provides the necessary functions to execute the operating system while functioning invisibly in the background. Use the following steps to use this tool to enable or disable the Windows Installer service.
Step 1: To open the Run dialogue box, start by pressing Win + R on your keyboard.
Step 2: Type services.msc into the text box and press Enter. The Services window will open as a result.
Step 3: Double-click on the Windows Installer service to bring up a window with its properties.
Step 4: Choose Automatic from the Startup type drop-down option once you’re on the Properties box.

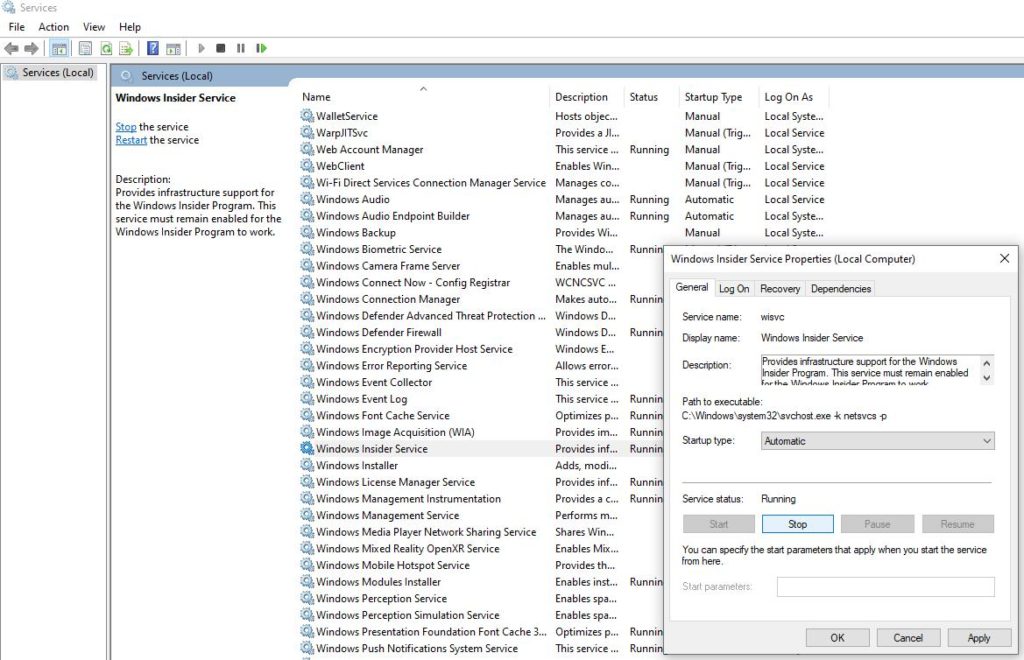
Step 5: Click Stop after moving over to the Service status section.
Step 6: Finally, click on Apply and then on OK.
The Windows Installer Service has now been disabled. To enable the service, follow the aforementioned steps and select Start in place of Stop.
Also Read: How to Stop “Windows Is Downloading Something In The Background”
Method 2: Use The Local Group Policy Editor
On your Windows machine, you can also utilize the group policy editor to enable or disable the Windows Installer service. It’s crucial to remember that this utility only functions with Windows Pro and Enterprise editions. Follow these steps to disable the service using the group policy editor:
Step 1: Press Win + R to open the RUN box.
Step 2: Type gpedit.msc and then press the Enter key to open the Local Group Policy Editor.
Step 3: Go to the following path via the left side of the window.
Computer Configuration > Administrative Templates > Windows Components > Windows Installer
Step 4: Double-click the policy labeled “Turn off Windows Installer” on the right panel.
Step 5: Choose Enabled from the radio box in the newly opened window.
Step 6: Choose Always from the drop-down menu under options by clicking it.
Step 7: To save changes, click Apply and OK after that.
Note: Your PC will now no longer run Windows Installer Service. Simply repeat the process, but change “Turn off Windows Installer” to Not Configured and this service will enable itself.
Also Read: How To Fix “This Installation Is Forbidden by System Policy” Error On Windows
Method 3: Use The Windows Registry Editor
In every version of Windows, including Home Edition, you can also use Registry Editor to enable or disable the Windows Installer service. But be careful; if you make the wrong modifications, your system could be damaged, necessitating a Windows reinstallation. Hence, be careful and always back up your registry before making any changes. Use Registry Editor to enable or disable this service by doing the following steps:
Step 1: To open the RUN box, hit Win + R.
Step 2: Next, enter regedit, and then click the Enter key on your keyboard.
Step 3: If a UAC(User Account Control) warning appears, select Yes to proceed.
Step 4: Navigate to the following path or copy and paste it into the address bar of your Windows Registry Editor.
Computer\HKEY_LOCAL_MACHINE\SYSTEM\CurrentControlSet\Services\msiserver
Step 5: Double-click the Start key in the right panel and adjust its value from 2 to 4.
Step 6: Make sure the Base is set to Hexadecimal after entering the Value data,
Step 7: Then click OK. To make the changes effective, shut down the Windows Registry Editor and Reboot your PC.
Also Read: How To Fix “There Is A Problem With This Windows Installer Package” Error?
The Final Word
You may easily disable Windows Installer Service using one of the three techniques described in our tutorial if it’s causing problems or impeding another application. Choose the approach that works best for you, as all the methods guarantee 100% results.
Please let us know in the comments below if you have any questions or recommendations. We would be delighted to provide you with a resolution. We frequently publish advice, tricks, and solutions to common tech-related problems. You can also find us on Facebook, Twitter, YouTube, Instagram, Flipboard, and Pinterest.
