If you come across a frozen app that is not responding to your keyboard and mouse clicks, you need not restart your computer or unplug it. Microsoft has provided in-built tools to handle such situations, provided you can access the Start Menu. In this article, we will look at different ways to close an unresponsive or frozen app and carry out your work without restarting your PC.
Also Read: How To Fix The Windows Services Tool Not Responding?
How To Close Not Responding Apps In Windows 11?
Method 1: How To Close A Not Responding Application?
Step 1: Press Ctrl + Shift + Esc on your keyboard to open the Task Manager.
Step 2: Look for the unresponsive app process in the Process or Details section. The Status column next to the app will display “Not Responding” or “Suspended”.
Step 3: Make right-click on all such apps and choose EndTask.

Step 4: Wait for a few seconds and the Process will disappear from the Task Manager. If it doesn’t then repeat the above step. It may take some time as your PC is in a partially responsive state.
There is a particular command that can gracefully close them and release the computer’s resources if you have multiple unresponsive apps. Compared to closing each program individually, it is significantly faster. Check out the next section.
Also Read: How To Fix DNS Server Not Responding On Windows 11?`
Method 2: How To Close Multiple Not Responding Applications At Once?
Step 1: Right-click the Windows Start button on the taskbar to open the Windows Power Menu.
Step 2: Choose Windows Terminal from the Power Menu.
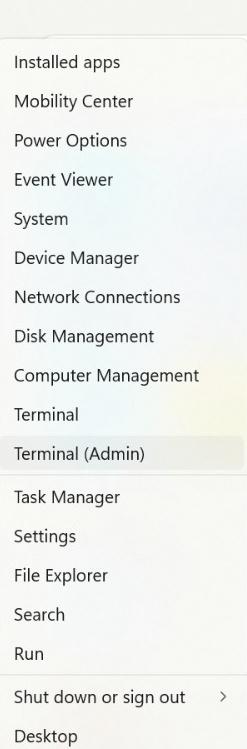
Step 3: The Windows Terminal would open either with the Command prompt or the Windows PowerShell tab. You need to type the following command in any of the tabs.
taskkill.exe /F /FI “status eq NOT RESPONDING”

Step 4: Next, press the Enter key on your keyboard and all the unresponsive apps running on your PC will be shut down.

| The above command invokes Taskkill, an in-built app, to kill all not responding apps at once. It is a console application. Thus you must use the command prompt to use it. Remember that a “busy” app may occasionally be in the “not responding” state. This frequently occurs when an app is awaiting a network resource that abruptly disconnects. Alternatively, the software may be reading a sizable file from the drive. As the taskkill app doesn’t distinguish between hung apps based on resource utilization, it will still kill it. To find a list of non-responsive tasks before shutting all of them down, you can run the following command in the Terminal window:
tasklist.exe /FI “status eq NOT RESPONDING”
|
Also Read: How To Fix Downloads Folder Not Responding on Windows 11,10
Bonus Method: Create a Shortcut To Close Unresponsive Apps.
Step 1: Right-click on an empty space on the desktop and select New followed by Shortcut from the context menu.
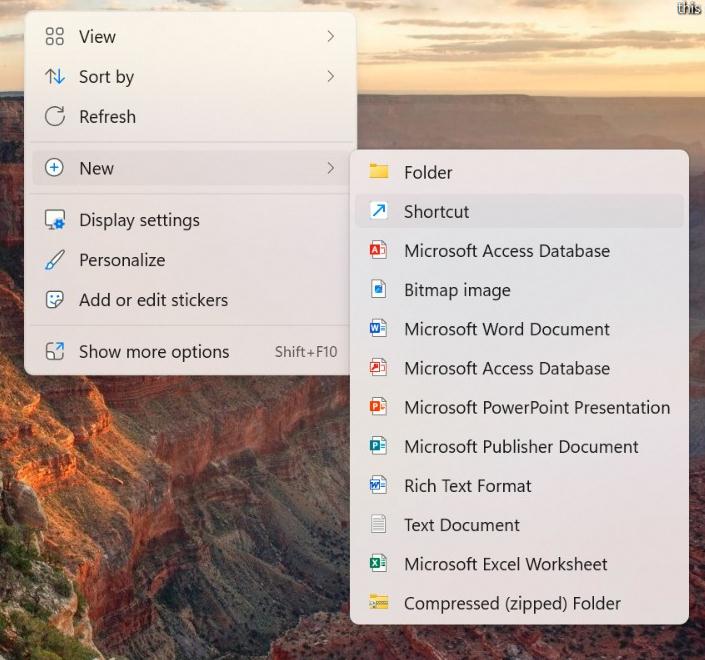
Step 2: A “Create Shortcut” dialog box will appear on your desktop where you need to copy and paste the following command:

taskkill.exe /F /FI “status eq NOT RESPONDING”
Step 3: Click On the Next button at the bottom right corner of the screen.
Step 4: In the following window, provide a name for this shortcut that will be displayed on your Desktop. An example could be something like “Shutdown Frozen Apps”.

Step 5: Click on The Finish button.
Step 6: A new shortcut will now appear on your desktop. Right-click this shortcut and select Properties from the context menu.
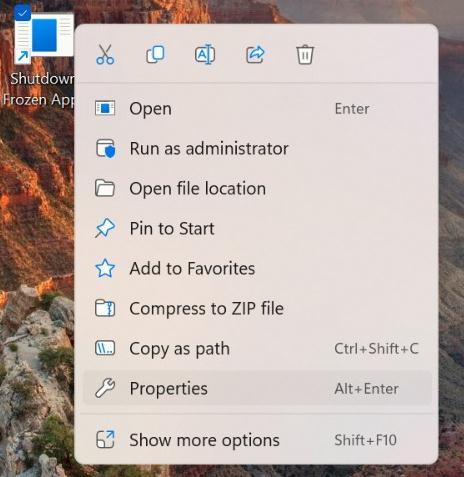
Step 7: Click on the General tab in the Properties window and click on the Change Icon button. You can now choose an appropriate icon for this shortcut.

Right-click your shortcut now to pin it to the Start menu or taskbar. Any frozen tasks that are not responding on your PC can be closed with a single click.
![]()
Also Read: Top 9 Ways To Fix “File Explorer Not Responding” On Windows 11/10
The Final Word On How To Close Not Responding Apps In Windows 11?
You might be unable to access or launch the Task Manager while playing certain full-screen games. In this situation, you can always try the Ctrl + Alt + Del keyboard combination and see if that opens the Task Manager. As a final option, you can also sign out of your user account and try again.
Please let us know in the comments below if you have any questions or recommendations. We would be delighted to provide you with a resolution. We frequently publish advice, tricks, and solutions to common tech-related problems. You can also find us on Facebook, Twitter, YouTube, Instagram, Flipboard, and Pinterest.
Suggested Reading:



 Subscribe Now & Never Miss The Latest Tech Updates!
Subscribe Now & Never Miss The Latest Tech Updates!