Knowing how to check RAM size, speed, and type of Windows 11/10 laptop or desktop can prove to be useful when you are juggling technical issues in your computer. Let’s take into account a very common scenario – let’s assume that you intend to install a graphic intensive game or software which could consume your system’s resources. That is the time the knowledge of what size is your RAM, or what type it is will come in handy.
Another reason why you may want to tap into such details is when you are upgrading your device. Such details will help you determine which brand you should opt for or utilities that will further help in enhancing your computer’s performance.
Ways To Check Specs Related To The RAM On Windows 11/10
There are several ways you can check RAM size, type, brand, and speed.
– Take Help Of The Task Manager
If you are inquisitive about how to check your RAM’s speed, size, type, and brand needn’t go elsewhere. You can fire up your Task Manager and perform the below-mentioned steps –
1. Press ctrl + shift + esc
2. When the Task Manager opens, click on the Performance tab
3. Next, click on Memory from the first column
4. Shift all your focus onto the second column. Here you will be able to see the total RAM, RAM consumed, and its speed. If you are lucky enough, you will even be able to see if your RAM is DDR 2, 3 or 4
– Use The Command Prompt To Find The Brand and Type
Why depend on luck to find whether your RAM is DDR 2, 3, 4, or some other type. In this part, we’ll tell how easy it is to check the RAM model and the type of RAM you have. Here are the steps for the same –
1. In the Windows search bar, type cmd
2. Open Run as administrator from the right-hand side.
3. To check the manufacturer of your RAM, type wmic memorychip get devicelocator, manufacturer and press Enter
To check whether you have DDR2, 3, or 4, copy and paste this command and press Enter
wmic memorychip get memorytype
Refer to the below-mentioned numbers to know which RAM you have –
- 21- DDR2
- 24- DDR3
- 26- DDR4
– Use A Windows System Information Tool
As a vigilant consumer, we urge you and every Windows user in fact, to gain as much information about the device you have as possible. You needn’t be a seasoned IT administrator or a tech-geek to that because all you need is the zeal to “know-your-device”. So, in the wake of checking your RAM size, type, speed, or even model, you can choose from some of the best Windows system information tools.
For instance, CPU-Z is one of the best tools that you can use to find RAM details such as the type, size, etc. To do that click on the Memory tab and you will have all information about your RAM as shown in the screenshot above.
– Use A Dedicated Third-Party Tool
You can use a tool like Advanced System Optimizer to find how much RAM is available. This is one tool that is revered by users for its RAM and junk cleaning capabilities. To find out available RAM and even optimize it, here is how you can use Advanced System Optimizer.
1. Download, run and install Advanced System Optimizer
2. When the UAC prompt occurs, click on Yes
3. Click on Next
4. Accept the agreement and click on Next
5. Choose the browsing location or leave it as it is. Again click on Next.
6. You can run an initial scan or run a scan later at your desired time.
7. Select an option and then click on OK
8. When Advanced System Optimizer’s interface appears, click on Windows Optimizers from the left-hand side.
9. click on Memory Optimizer
10. You will now be able to see the memory specs related to your RAM. Not just that, you can even choose to optimize your memory by clicking on the Optimize Now button from the bottom-right corner of the interface.
By doing this, your applications will not force Windows to go to the hard drive. You will also be able to see an increase in your computer’s response time.
Wrapping Up
Which of the above methods would you use to check your RAM’s speed, type, brand, or model? And, what is your reason for checking RAM? Do let us know in the comments section below. For more such tech-related information, software reviews, and exhaustive troubleshooting guides, keep reading WeTheGeek. Follow us on social media – Facebook, Instagram and YouTube.
Frequently Asked Questions –
Q.1. How to check how much RAM do you have?
Various channels are using which you can check how much RAM you have. You can open your Task Manager, type inappropriate commands in Administrative Command Prompt or take the help of tools like Advanced System Optimizer. We have already covered all such ways and means above.
Q.2. How to check RAM speed in Task Manager?
Fire up the Task Manager by pressing ctrl + shift + esc and head to the Performance tab. Here, click on Memory. On the right-hand side, shift your focus to the bottom of the interface and look at Speed.
Q.3. How to check RAM type in Windows 11/10?
You can take the aid of your administrative command prompt and type wmic memorychip get memorytype command. Correspond the output with 21- DDR2, 24- DDR3, and 26- DDR4. You can also install a Windows system information tool.








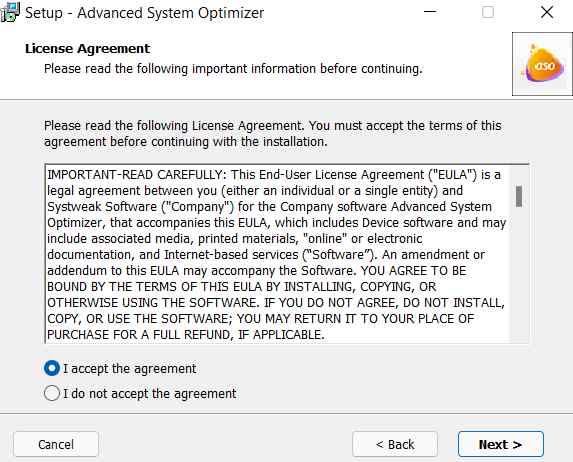





 Subscribe Now & Never Miss The Latest Tech Updates!
Subscribe Now & Never Miss The Latest Tech Updates!