We all know the importance of backup since all of the data on our systems hold value to us. Desktops and laptops are the hardware which could fail and disappoint us with lost system information. Files can get corrupted and thus become inaccessible, again implying a copy might come to help if we back our data timely. Also, backup ensures us the peace of mind as we do not have to worry for its loss in any case.
Now we have laid emphasis on why backup is important, let’s learn how to backup PC Windows 10.
Why Is Automatic Backup Important?
Automatic backup is saving up your time and making it easy on your system. As you do not have to think about when was the last time you took a backup. Windows comes with Settings to make the task easier for you by scheduling the backup.
In this blog, we get to learn all the steps to backup PC with Windows 10 automatically.
How To Backup PC Windows 10?
With the latest update in May 2019, Windows 10 has released advanced features in the Automatic backup. Just follow the steps below to set up the Automatic backup:
Step 1: Go to Start Menu search, type Control Panel and press Enter to launch Control Panel.
Now under section System and Security, click on Backup and Restore (Windows 7). It’s named so since this feature was made available with Windows 7.
Step 2: In Backup and Restore (Windows 7), you can see two divisions. One for Backup and another for Restore. Here we need to go to the Backup, you will see a message as “Windows Backup has not been set up”.
In front of it, you will an option Set up Backup. Click on it.
Step 3: Choose the backup to be saved on a drive in your computer. “Set up Backup” gives you the Windows recommended drive to pick for saving up the backup. You can choose from any of the mentioned options once you see enough storage space in it.
Click on next as you make a selection.
Step 4: It takes you to another step where you are asked about “What do you want to back up?” and the two options:
1. Let Windows choose (recommended)- Choosing this will give the command to Windows to backup files as per its priority.
2. Let me choose- This option lets you choose from the list of folders to be included in the backup.
Whichever option you choose will create a backup on the schedule in a timely manner.
Click on Next once you are done with making your choice.
Step 5: Now if you choose the option to do it yourself, you have to check the selected folders and libraries in Data Files and drives under the Computer section. Remember to check the option “Include a system image of drives” if you want the backup for the same.
Click on Next.
Step 6: Review your backup Settings:
It will give you an overview of what choices you made so far in configuring the Automatic Backup. This breaks up in two parts – Backup Location, Backup Summary If you feel like making any changes to it, click on Cancel and go to your previous settings. Otherwise, we move to the next step of scheduling the Automatic backup.
The schedule is set on default, we can make changes to it by clicking on Change Schedule. It will prompt a window.
Choose from Daily, Weekly or Monthly option for whichever day and time it suits you the best.
Click on OK.
Now Click on the Save Settings and exit and you are done with the setup.
Step 7: Now, the Setup window is closed and you will see “Backup in Progress” gradually taking a backup of all the selected data.
On the right, View details takes you to the information for the files being backed up. Also it holds the button for terminating the process at any time by one click on Stop backup.
Step 8: Once the process is complete, the page shows up the following details-
- Location of backup, for example -Drive D (In our Case, as we choose the saem for Backup).
- Size of Backup.
- Date of Next Backup.
- Date of the Last Backup.
- Contents of the Backup.
- Scheduled time.
 10 Best Free File Backup Software For Windows...No matter what anyone says about Windows file backup software, a backup always comes to aid. Read on to know...
10 Best Free File Backup Software For Windows...No matter what anyone says about Windows file backup software, a backup always comes to aid. Read on to know...How To Manage Space In Drive:
- When we click on Manage space under the backup size.
- It will open up a window “ Manage Windows Backup Disk Space”. If you are running out of space and want to free up space but want the backup.
- Go to View Details under section Data File Backup.
- It will show you all the backup stored date wise.
Select the backup you want to delete and later click on Delete and Close.
- Under System Image section, click on Change Settings.
It will open up the settings for System Images which are saved automatically and can fill the space. So you can change this setting by keeping only the latest file.
It will prompt a message to assure you about deleting the previous images. And if you Click Delete, it will only save the most recent image.
In this way, you can set an automatic backup for your computer with Windows 10.
However, if you don’t want to get into the hassle of going through all the steps, we recommend you to get a tool Right Backup. This is also available for Windows, Android and iPhone. It is a very easy tool so you can finish the backup of your computer in minutes. Get it now and save yourself from the trouble of checking if your backup is updated recently or not.
For taking a backup of your PC, get it here by clicking on the download button below.
You just need to run the installation for Right Backup and set up an Account for yourself. The account on Right backup will help you create a storage on a cloud drive. So making it sure you are not losing any data due to any reason.
 Steps To Backup & Restore Windows 10 AppsRead this to know how to create a backup of Windows 10 apps and settings. Also, know how to restore...
Steps To Backup & Restore Windows 10 AppsRead this to know how to create a backup of Windows 10 apps and settings. Also, know how to restore...Conclusion: Let’s make it clear that backup is very important for our data is just too precious to be lost. Now we have learned how to manually set up Automatic backup for our computer. Also as we recommend you can get Right Backup to automatically keep your data backup updated and lets you access it from your cloud account.










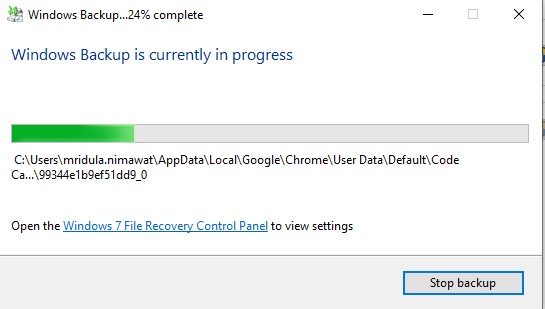



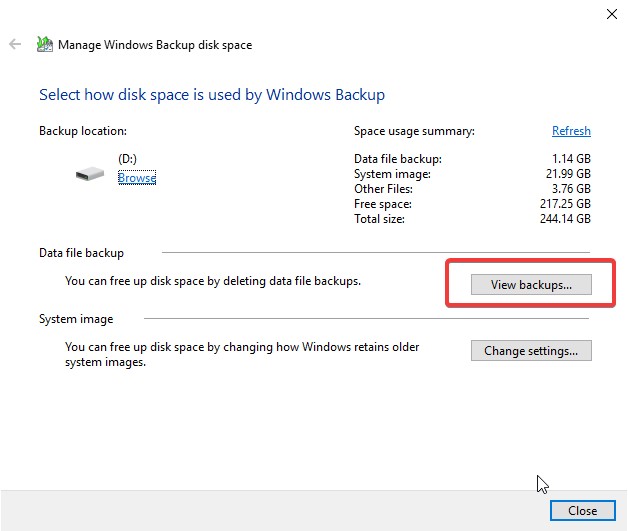








 Subscribe Now & Never Miss The Latest Tech Updates!
Subscribe Now & Never Miss The Latest Tech Updates!