When dealing with large PDF Files, sometimes you just wish to split relevant pages and separate those important parts to save into another individual file. Just like when you download an eBook and you want to save certain chapters from it, not the whole book. The process of extracting pages not only reduces the file size to easily share via email but also allows you to use the new file in Web pages, word processing documents or for PowerPoint presentations.
If you want to extract pages from PDF quickly and your desktop is out of reach, you can use your mobile device to do the task and fortunately it can be done without buying any PDF editors.
So, let’s see how you can separate PDF pages without taking help of any third-party utility.

 How to Unlock iPhone or Android Phone with...A broken device can cause you a lot of worries. Especially when the touchscreen stops responding. If you think that...
How to Unlock iPhone or Android Phone with...A broken device can cause you a lot of worries. Especially when the touchscreen stops responding. If you think that...Extract Pages From PDF in Android
Extracting pages in Android is a pretty simple process, while there are many third-party tools to do so the manual procedure is discussed below:
Step 1- Launch the PDF document on your device > click on the ‘three-dot’ icon, located at the top-right corner > tap ‘Print’ option.
Step 2- Hit the ‘Select a printer’ option on left > set it as ‘Save as PDF’.
Step 3 Below that, tap on the drop-down button ‘Paper size’ > under Pages column, choose ‘Range of 59’ instead of All 59.
Note: 59 is the total number of pages in our reference PDF file.
Step 4- After clicking ‘Range of 59’ option, enter the number of pages you want to extract.
For example: 2-3 or 7-11.
Step 5- Once done selecting the desired pages, click on the PDF icon (located at the lower-right) > you will be directed to the ‘Save Screen’.
Fill the necessary details such as naming the new file and selecting the location where you want to save the new PDF document. That’s it, you’re done!
Extract Pages From PDF In iOS
For Apple users, here is the trick to separate PDF pages and saving a single document.
Step 1- Open the PDF file via iCloud Drive or file manager for iOS. Once its opened > click ‘Share’ button > and hit ‘Print’.
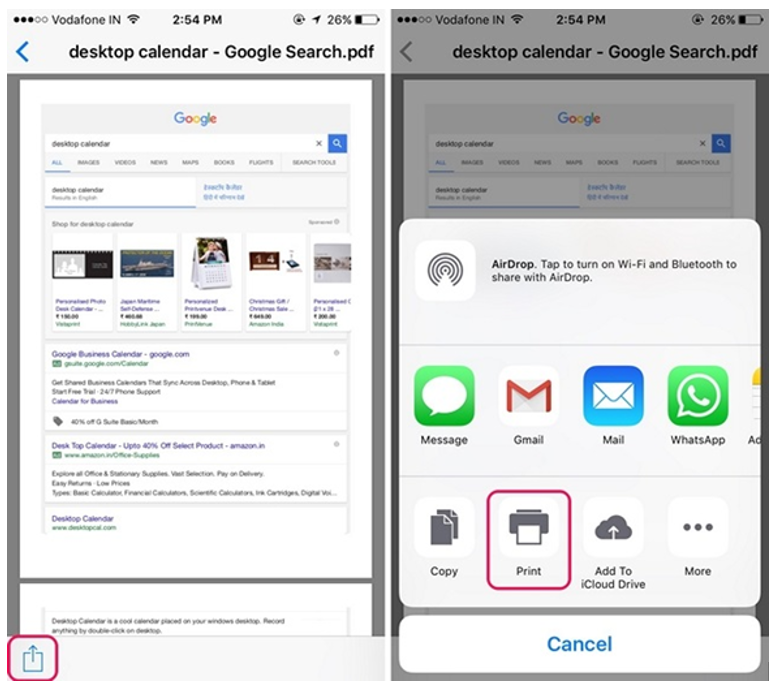
Step 2- On the Printer Options page > select ‘Range’ of the pages you wish to extract. Once selected the number of pages > pinch out in the preview pages.
Step 3- You will be taken to a new page where you have to tap the ‘Share’ button again > Save the new PDF file.
That’s all you have successfully extracted pages from PDF in iOS.
Conclusion
It was way easier than you thought, right? These methods are especially very useful when it comes to working with large PDF Files. Now, splitting individual pages from heavy PDF Files will never be a problem again. These simple and effective methods will get your job done without investing a single penny in PDF editing applications & software.







 Subscribe Now & Never Miss The Latest Tech Updates!
Subscribe Now & Never Miss The Latest Tech Updates!
Cris
Step 3 I don’t get .DH
Step 3 does not exist on iphone. It just simply searches for an Air Printer. No where else to go.OC
BS article. Step 3 does not exist!Lexx Jones
Hold the screen it will take u to preview page where you can hit share button again & save newly selected pages of pdf only:)Mike
When you’ve selected all the pages you want to print, “pinch” the screen and it will open up a preview of the selected pages and you’ll be able to share again and save to files.Jean
Very helpful, make a zoom gesture with two fingers on the pages selected and a preview of the selected pages will open, it can be exported as a new pdf fileShazGoldCoastAU
Excellent, simple, easy to follow the 3 steps to extract pdf pages in iOS, thank you so much. ???Mridula Nimawat
Glad it helped you.