Microsoft Edge, the default web browser comes pre-installed on Windows 10 and 11. It has gained immense popularity due to its sleek design, fast performance, and seamless integration with other Microsoft products.
However, even the most advanced software can encounter issues, and one of the most common problems Edge users face is the dreaded “Out of Memory” error. This frustrating error can lead to crashes, freezes, and other performance hiccups that can significantly disrupt your browsing experience.

In this article, we will discuss the Microsoft Edge Out of Memory issue and other Edge browser problems. We will explore its potential causes and provide you with four effective fixes to help you resolve the problem and restore smooth browsing.
Whether you’re a casual user or a power user, these solutions will guide you through the process of getting your Edge browser up and running again, allowing you to seamlessly navigate the web without interruptions.
What is Microsoft Edge Out of Memory Issue?
The “Out of Memory” issue occurs when Microsoft Edge runs out of available memory (RAM) to allocate for its processes. This can happen for several reasons, including too many open tabs, extensions, or background processes running concurrently. When Edge runs out of memory, it becomes unresponsive, crashes, or displays an error message stating that it has run out of memory.
This particular Microsoft Edge problem can be particularly problematic for users who frequently multitask, have multiple tabs open, or work with memory-intensive applications. It can also be a sign of underlying issues with your system, such as a lack of RAM, corrupted files, or software conflicts.
Also read: Best Ways To Fix Microsoft Edge Doesn’t Remember Or Save Passwords On Windows 11/10
How to Fix the Microsoft Edge Out of Memory Issue?
If you’re experiencing the “Out of Memory” issue with Microsoft Edge, don’t worry – there are several fixes you can try to resolve the problem. Here are four effective methods to get your browser up and running again:
Fix 1: Set up a New Personal Profile
One of the most effective ways to resolve the “Out of Memory” issue is to create a new personal profile for Microsoft Edge. This solution works by creating a fresh environment for the browser, free from any potential conflicts or corrupted data that may be causing the issue.
To set up a new personal profile, follow these steps:
Step 1: Launch Microsoft Edge and click on the profile icon located at the top-left corner of the browser window.
Step 2: From the options that appear, select “Set up a new personal profile.” When prompted with the choice, click on “Start without your data” to begin the process of creating a fresh profile in a new window.

Step 3: After making the selection, you will be asked to “Confirm and start browsing.” Click on this option and follow the subsequent on-screen instructions to customize and configure the newly created personal profile according to your preferences.
If the Microsoft Edge Out of Memory issue persists, you can try the next fix.
Also read: How to Fix Microsoft Edge High CPU Usage Issue on Windows 11?
Fix 2: Update Edge Browser
Microsoft regularly releases updates for Edge, including bug fixes, performance improvements, and security enhancements. If you’re experiencing the Microsoft Edge Out of Memory issue, an outdated version of the browser may be the culprit.
To update Microsoft Edge, follow these steps:
Step 1: Open Microsoft Edge and click on the three-dot menu in the top-right corner.
Step 2: Select Help & Feedback >About Microsoft Edge“. Edge will automatically check for updates and prompt you to install any available updates.

Step 3: Follow the on-screen instructions to install the latest version of Microsoft Edge.
Once the update is complete, restart your computer and try using Edge again.
Also read: Fix: Microsoft Edge Is Not Updating In Windows 11
Fix 3: Perform a System Restore
Does the out-of-memory Microsoft Edge problem persist after trying the previous fixes? The problem may be related to a recent system change or software installation. In this case, performing a System Restore can help revert your computer to a previous state when Edge was working correctly.
To perform a System Restore, follow these steps:
Step 1: Press the Windows key + R to open the Run dialog box. Type “rstrui” and press Enter to open the System Restore utility.
Step 2: Select “Choose a different restore point” and click “Next.” Select a restore point from the list that predates the issue with Microsoft Edge.

Step 3: Follow the on-screen instructions to complete the System Restore process.
After the System Restore is complete, try using Microsoft Edge again. If the issue persists, proceed to the next fix.
Fix 4: Clear Cache and Cookies
Over time, cached data and cookies can accumulate in your browser, leading to performance issues and potential conflicts. Clearing the cache and cookies in Microsoft Edge can help resolve the “Out of Memory” issue by freeing up valuable system resources.
To clear the cache and cookies in Microsoft Edge, follow these steps:
Step 1: Open Microsoft Edge and click on the three-dot menu in the top-right corner. Select “Settings” from the drop-down menu.
Step 2: In the Settings window, click on “Privacy, search, and services” in the left-hand menu.

Step 3: Under the “Cookies and site data” section, click on “Clear browsing data.” Select the time range for which you want to clear data (e.g., last hour, last 24 hours, or all time).
Step 4: Check the boxes for “Cached images and files” and “Cookies and other site data.” Click “Clear now” to remove the cached data and cookies.
After clearing the cache and cookies, restart Microsoft Edge and try using it again.
Lost Data? Download and Install the Advanced Disk Recovery Tool
If you’ve tried all the fixes mentioned above and are still experiencing the “Out of Memory” issue with Microsoft Edge, the problem may be related to a more serious underlying issue, such as a corrupted system file or hardware failure. In such cases, it’s recommended to seek professional assistance or consider reinstalling your operating system.
One such tool is the Advanced Disk Recovery Tool, which is designed to quickly and efficiently recover data from various storage devices, including hard drives, solid-state drives (SSDs), USB drives, and memory cards. With its user-friendly interface and powerful scanning algorithms, the Advanced Disk Recovery tool can help you recover lost data caused by accidental deletion, formatting, virus attacks, or even hardware failures.
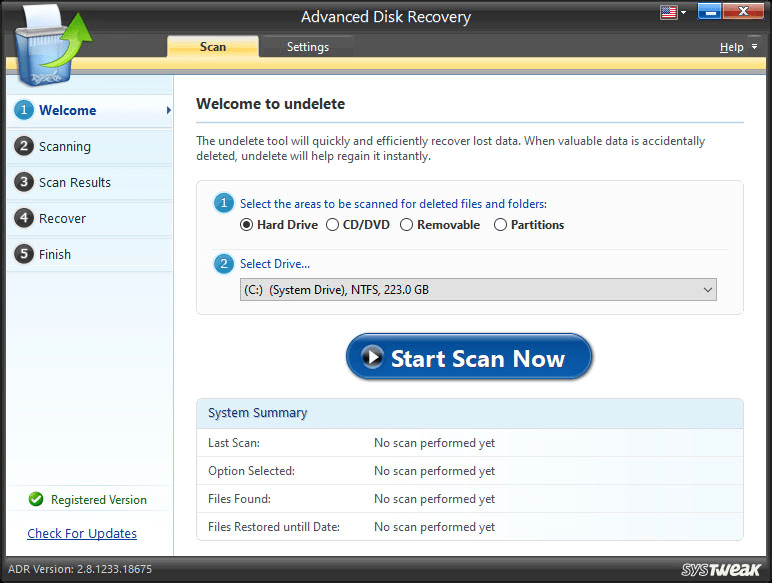
Having a reliable data recovery tool like the Advanced Disk Recovery can provide peace of mind and ensure that you don’t lose valuable data while troubleshooting issues like the Microsoft Edge “Out of Memory” error.
Also read: Microsoft Edge Secure Network: What it is & How to Install it
Conclusion
The Microsoft Edge out of memory can be frustrating, but it is generally fixable with the right approach. By following the fixes outlined in this article, such as setting up a new personal profile, updating the browser, performing a System Restore, clearing cache and cookies, or resetting Edge, you can often resolve the issue and restore the browser’s smooth performance.
However, if the problem persists or if you’ve lost important data due to the issue or the fixes attempted, it’s crucial to have a reliable data recovery tool like the Advanced Disk Recovery Tool at your disposal. With its powerful scanning capabilities and user-friendly interface, this tool can help you recover lost files and ensure that your valuable data remains intact.



 Subscribe Now & Never Miss The Latest Tech Updates!
Subscribe Now & Never Miss The Latest Tech Updates!