Blog Summary – If you are not happy with the regular driver updates in Windows 10, here are four methods to disable automatic updates for drivers on your PC.
Windows comes with an excellent auto-update feature for the device drivers. Whether you plug a USB stick, printer, speakers, or any peripheral device into your system, Windows first automatically installs and updates respective drivers. But this can hamper your productivity as seldom the updated drivers are incompatible with the operating system. This results in error messages and malfunctions. So, if you don’t want Windows to run this execution automatically, read the post to find out the best ways to stop Windows from updating drivers.
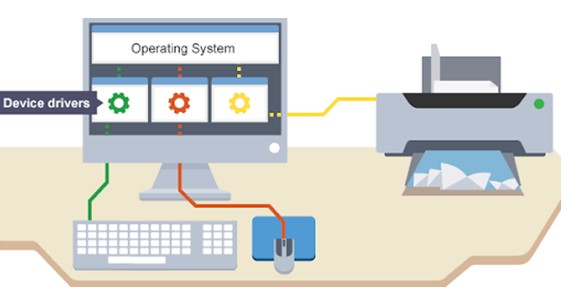
But yes, you can stop Windows from installing automatic updates for device drivers at any point you want.
In this post, we have listed 4 methods that will allow you to disable the automatic driver updates process to take place on your Windows machine.
Also read: How to Get Automatic Driver Updates For Your PC?
How To Stop Automatic Driver Updates On Windows 10
Here are 4 simple ways to disable automatic driver updates on your Windows device.
Method 1: Via Settings
Step 1: Click on Start and go to the Settings icon.
Step 2: Open System and then go to About.
Step 3: Scroll down to Related Settings and click on Advanced system settings.

Step 4: A new window will open for System Properties, go to the Hardware tab and find Device Installation Settings.

Step 5: In the dialog box, ‘Do you want to automatically download manufacturers’ apps and custom icons available for your devices’, select the option – No and click on Save changes.

Method 2: Via Control Panel
Step 1: Navigate to Control Panel> View Device and Drivers.
Step 2: In the next window, you will view a complete list of all the installed devices connected to your system, including the mouse, monitor, keyboard, multimedia speakers, printers, fax, etc.

Step 3: Right-click on the CPU icon, and select the “Device Installation Settings” option.
Step 4: In the Device Installation window, select “No, let me choose what to do” and then “Never Install Driver software from Windows update” to stop automatic driver updates on your machine.

Step 5: After making the above-mentioned changes, tap the “Save Changes” button.
That’s it! This is how you can easily disable Windows driver update. Alternatively, you can try the below-mentioned methods to get the task done!
Method 3: Via Group Policy Editor
You can also choose to disable automatic driver updates on Windows 10 by using the local Group Policy editor.
Step 1: Press Windows + R key combination to open the Run dialog box.
Step 2: Type “gpedit.msc” in the textbox, hit Enter to launch Group Policy Editor.

Step 3: In the Group Policy Editor window, navigate to the following path:
Step 4: Computer Configuration > Administrative Templates > System > Device Installation > Device Installation.
Step 5: On the right side of the window, look for the “Prevent Installation of Devices not described by other policy settings” option. Double-tap on it.

Step 6: Enable this option and tap on “Apply” and “OK” to save the recent changes.
You don’t have to Google “How to disable driver updates on Windows 10” anymore. You can quickly complete the task using this aforementioned method in a few clicks.
Method 4: Via Windows Registry
You can also disable automatic driver updates by making a few changes in the Windows Registry editor. Here’s what you need to do.
Step 1: Press the Windows + R key combination to open the Run dialog box.
Step 2: Type “regedit” and hit Enter.

Step 3: In the Registry Editor window, navigate to the following path:
HKEY_LOCAL_MACHINE\SOFTWARE\Microsoft\Windows\CurrentVersion\DriverSearching
Step 4: You will see a “SearchOrderConfig” file here whose value is set as 1. The value set as 1 indicates that your device is enabled with the automatic driver updates. To disable this option, set the value as 0.
Step 5: Exit all windows, reboot your device once done.
So, this is how you can easily perform Windows 10 disable driver update action. If you have any queries, drop a line in the comments section below.
Additional Information:
Keeping track of missing, outdated, or damaged drivers manually on your device certainly involves a lot of hassle. So, wouldn’t it be great if there’s a dedicated tool that automatically updates drivers? If you’re looking forward to such a utility, we recommend using Advanced Driver Updater. It is one of the best driver updater tools for Windows PC that efficiently updates all the device drivers to their latest and most compatible driver versions.

Advanced Driver Updater by Systweak Software does a splendid job of detecting corrupt, old, or suspicious system drivers that may hamper your device’s functioning. It comes with a simple, easy-to-use interface and offers users a reliable platform to get the right and authentic driver versions in just a few clicks. To know more about Advanced Driver Updater, follow the below guides:
- Review of Advanced Driver Updater
- How To Schedule An Automatic Driver Scan With Systweak Advanced Driver Updater?
- How To Remove Old And Useless Drivers In Windows
Wrapping Up Our Guide On “How To Disable Driver Updates On Windows 10”?
So, these are the four effective methods you can use to disable automatic driver updates on your Windows PC. Remember that when you disable Windows driver update will prevent your computer from receiving all the essential updates associated with device drivers to function properly. So, consider turning off driver updates on Windows 10 at your risk. We are on Facebook, Twitter, and YouTube.
For any other queries or assistance, feel free to hit the comment box!



 Subscribe Now & Never Miss The Latest Tech Updates!
Subscribe Now & Never Miss The Latest Tech Updates!
Forb
Would Smart Driver Care even stop automatic driver updates too?Jackie
Automatic updates installation often hinders my work. This was really helpfulParidhi Dhamani
In Windows 10 many of the things are on auto-update, it consumes my lot of data. thanks for this blog now I can disable itJames
Thank you for letting me know how to stop automatic Driver Update. I would like to know if Smart Driver Care can help in installing an unavailable driverPixie Dust
Really helpful! Thank you so much for sharing it!Nkeet
automatic driver updates can be a bit tricky sometimes so it’s better if you have full control over the functionality.Vikaas Balee
Thanks a lot Rimzhim for saving me the hair left to be pulled out of my head. I was so frustrated I did all the three, the group policy method however didn’t allow myself to manually install the driver the first time so disabled it, installed the driver and then enabled it again. I just don’t want that NVIDA update to show up ever.Mridula Nimawat
Glad it helped.