Stuck with the “Allow Chrome to access the network in your Firewall or Antivirus settings” error on Google Chrome? Unable to access any webpage due to this issue? Well, don’t worry. You can quickly get past this error message by making a few tweaks in Windows settings.
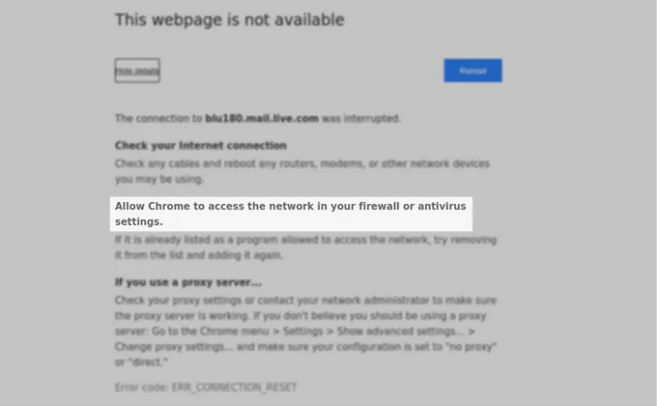
If you’re unable to access any website on Chrome, you simply need to whitelist the web address so that Windows Firewall or your antivirus software can bypass it. We will be discussing a step by step guide on how to add an exception on Windows Defender Firewall and antivirus software installed on your device.
Let’s get started.
Also read: How To Disable Windows Defender In Windows 10?
How to Allow Chrome to Access the Network in your Firewall
Follow these quick steps to allow Chrome to access any webpages blocked by the Windows Defender Firewall.
Windows Defender Firewall
- Tap the Start menu search icon, type “Control Panel,” and hit Enter.
- In the Control Panel window, tap on System and Security.
- Select “Windows Defender Firewall.”

- Tap on the “Allow an app of feature to go through Windows Defender Firewall” option placed on the left menu pane.
- Hit the “Change Settings” button. Tap on the “Allow another app” option.
- Select the “Add another app” option.

- Windows will now open the Browse window, navigate to the following location where Chrome is stored, and select the .exe file.
C:Program Files (x86)/Google/Chrome/Application- Tap on “Change Settings.” Check on “Google Chrome” and then tap the “OK” button to confirm the recent changes.

Antivirus Software
If the antivirus software installed on your device blocks Chrome from loading certain websites, you can easily make changes in the settings to add an exception.
In this post, we will be using Avast Antivirus software for reference so that you can get a clear idea of how to add an exception via antivirus settings.
Launch Avast antivirus software on your device.
Tap the three-horizontal lines shaped menu icon, select “Settings.”

Switch to the “Protections” tab on the left menu pane.

In the Protection tab, you will view 4 different core shields that include File Shield, Behaviour Shield, Web Shield, and Mail Shield. Select the “Web Shield” option.
From the left menu pane, switch to “Exclusions.”

Under the path section, you will be required to enter a web address or URL of the website for which you need to make an exception. After accurately entering the URL, hit the “Add” button so that the antivirus can add this address as an exclusion.
Once you’re done making all the above changes, close all the windows, launch Google Chrome and then try visiting the webpage that was previously being blocked by the Firewall or antivirus. After adding an exception, you will be able to access the website without any hindrance.
Also read: How To Enable Ransomware Protection In Windows Defender?
Download Systweak Antivirus for Windows
Looking for the best antivirus suite for your Windows PC? We might have an excellent recommendation for you. Systsweak Antivirus can provide top-notch protection to your Windows device against viruses, malware, ransomware attacks, and zero-day threats. Here are a few key highlights of Systweak antivirus software that makes it undeniably the best of the lot.

- Real-time protection against viruses, malware, trojans, adware.
- Offers 3 different types of scans: Quick, Deep, and Customized.
- Scheduled scans.
- Easy to use and understand.
- Cleans unwanted startup items to boost the device’s performance.
- USB stick protection.
- Offers a safe and secure web browsing experience.
- Software updater.
- Home network security.
- Stops unwanted ads from popping on your screen to make your browsing experience pleasant.
- 24×7 technical support.
We hope our quick guide on “how to allow Chrome to access the network in your Firewall and antivirus software” proved out helpful to you!



 Subscribe Now & Never Miss The Latest Tech Updates!
Subscribe Now & Never Miss The Latest Tech Updates!
Camila Saunders
Is Systweak Antivirus available for free?James
Will Systweak Antivirus help me to fix Chrome to Access the Network in Your Firewall or Antivirus SettingsMansi Vijay
Well-written! Thanks for sharing the detailed guide. I was stuck with the Chrome access! But this worked!