We all agree on one thing; nothing lasts forever. Therefore, we capture memories and store these beautiful images securely. But with time, these images get piled up, and these pictures take most of the hard disk space.
Out of these images, most are duplicates or just similar. This makes organizing and searching for images difficult. That’s when a tool that can find duplicate and similar photos on Mac comes to play.
How To Find And Remove Duplicate Photos On Mac?
If you are trying to find and remove duplicate images manually from Mac, it can be time consuming and exhausting. Not only this, differentiating between similar photos and deduplicating pictures is not easy. Looking at this complexity and to make things simpler, Systweak designed Duplicate Photos Fixer.
In this article, we will learn how to use this awesome duplicate cleaner and sort images.
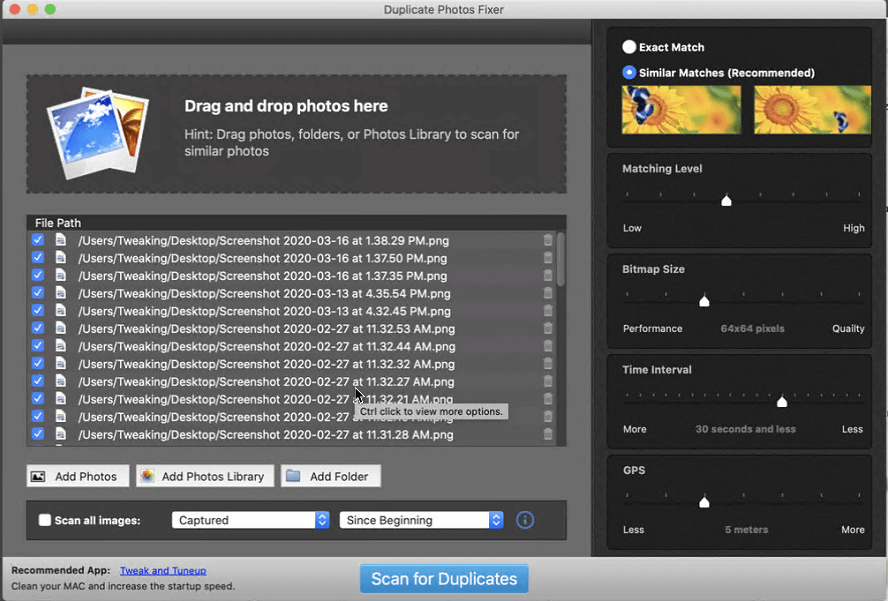
Short on Time? Use Duplicate Photos Fixer and deduplicate photos from Mac
-
- Step 1: Download and install Duplicate Photos Fixer
- Step 2: Drag and Drop folder, photos library or photos to scan or can click Add Photos, Add Photos Library, or Add Folder to scan for duplicates
- Step 3: Once photos, folder or photo library is added click Scan for Duplicates
- Step 4: Wait for the scan to complete. Once done, you will see a list of duplicate images
- Step 5: Use Auto-Mark option to mark duplicates in each group keeping one copy safe or can select the identified duplicates manually
- Step 6:When done, click Trash Marked
That’s it. You have now successfully removed duplicate photos and recovered wasted storage space.
To learn more about this excellent duplicate finder and cleaner click here.
Now, let’s learn in detail about this duplicate photo finder tool.
What is a Duplicate Photos Fixer?
Developed by Systweak, this remarkable photo duplicate finder tool is multi-platform, meaning it is available on Windows, Mac, Android, and iOS.
Any user running macOS 10.9 and higher can use this powerful duplicate image finder tool.
To make things easy and to detect most duplicate & similar images, Duplicate Photos Fixer uses two comparison modes:
Exact Match – using this option Mac users can quickly identify and deduplicate images.
Similar Match – while using Similar Match as the name explains you can easily locate and remove identical images. You can tweak the settings like matching level, bitmap size, time interval, GPS, and others as per your requirement.
This and much more like Auto-Mark, Selection Assistant, and other powerful features make it the best duplicate finder and remover on all platforms.
How To Use Duplicate Photos Fixer To Find And Delete Duplicate Images On Mac?
First, you’ll need to add the folder for scanning; then you need to click Scan for Duplicates, let the scan finish, use Auto-Mark, and delete duplicate images. All this takes less than half of the time that you would invest in finding duplicates manually. Duplicate Photos Fixer does all this in a more efficient and more than 90% accurate manner.
To find the duplicate pictures on Mac, do the following:
1. Download Duplicate Photos Fixer.
2. Add Folder, Add Photos Library or Add Photos to scan

3. Click Scan for Duplicates, so that Duplicate Photos Fixer can check the added folder for duplicate pictures. Wait for the process to complete.

4. When the scan is complete, you will get to see duplicate images with a preview pane.

5. To delete them you can either use Auto-Mark feature to select copies in a group leaving one automatically. Or can choose them manually.

Once you click Auto Mark, you will get an option to customize Auto Mark Rules. Click Show Preferences to change rules. However, if you want to proceed with the default rules, click Continue.

6. Once the images are selected, click Trash Marked.

That’s all using these simple steps you can easily find and delete duplicate pictures from Mac.
| Bonus Tip: By moving the slider from left to right, you can change the Matching level and get similar photos even after the scanning is done. |

| Bonus Tip: When duplicates from Photos Library are scanned, Duplicate Photos Fixer creates a separate folder named Duplicate Marked in Photos Library under Albums. |

How to Clean Similar Photos from Mac?
Once you’ve deduplicated images using this best duplicate cleaner, it’s time to scan your Mac for similar images. Duplicate Photos Fixer, as explained above, knows how to distinguish between similar and duplicate photos.
For instance, if you have two images with and without editing in the folder added to scan, Duplicate Photos Fixer will find them for you.
To get more accurate results, you can change the parameters.
Low Matching Level – using this, you can find images with vast modifications. To under look at the image below:

As the slider is to the extreme left, you are using a low matching level. Here you can see an image with a butterfly near to flower and away but in the picture is detected.
Middle Matching Level – when you position the slider in the middle, i.e. the default settings, the degree of similarity is reduced.
By looking at the image below, you can understand what we are trying to explain.

High Matching Level – using this level, you can find similar images that have a reduced level of similarity. To use this mode, move the slider to the extreme right.
In the image below, you can see the image is more of a duplicate than identical or edited.

Using these and other parameters, you can easily detect a similar image using this similar photo cleaner on Mac.
Besides, using this software to find duplicate images if you want to learn manual ways, we’ve got that covered too.
How To Remove Photos From Mac – Manually
When photos are imported to Photos app duplicates are automatically detected, but if there are existing photos, this doesn’t work. For duplicate images that are already in the Photos app, you will have to sift through manually.
But if you’re importing images then you are sorted using Smart Albums and setting the filters you can detect duplicate photos. Most of the time images taken on the same date are duplicate so you can use the date filter.
To use Smart Albums in Photos, follow the steps below:
1. Launch Photos App

2. File > New Smart Album

3. Give a name to Smart Album and set the filter



4. Based on the criteria you set, duplicates will be marked when you import photos.
5. To delete them click the Smart Photo Album from the right pane. Select the photos, right-click, and Delete. Confirm when the message appears
6. Now, in the sidebar you will see a folder named Recently Deleted click it > select images > Delete All.
This way you can delete duplicate images. Smart Album can be found in the Photos app sidebar.
Finding duplicates in Finder
Usually, duplicate photos are the main reason for not enough storage space issues. Thankfully, using Smart Folder in Finder, you can locate duplicate images quickly. To use Smart Folders, follow the steps below:
1. Head to Finder winder

2. File > New Smart Folder

3. Ensure This Mac is selected

4. Click + and sort files by name


5. Select duplicates you want to delete. Right-click > Move to Trash or Move to Bin
This might be confusing; therefore, the easiest way to avoid duplicates is to use the Photos App and import images there directly. But if Photos App already has duplicate photos then?
Use Duplicate Photos Fixer best software to identify and remove duplicate images accurately. The tool will do all the hard work for you. So, instead of finding and deleting duplicate and similar photos manually use Duplicate Photos Fixer. Don’t let duplicate images eat precious disk space, avoid encountering Disk Almost Full error message. Use this similar photo cleaner and duplicate image finder to get rid of duplicates from Mac.
We hope you will give this remarkable and reliable duplicate photo finder tool a try. Do let us know how you find the product and how it helped. Share your story with us in the comments box. We love to hear from you.







 Subscribe Now & Never Miss The Latest Tech Updates!
Subscribe Now & Never Miss The Latest Tech Updates!
akshita
I recommended this tool to my friend who use Mac regularly, she is so happy after getting this. She is now relieved from too many duplicates on her Mac.