When it comes to buying a sleek laptop there’s no other name that strikes our mind apart from Chromebooks. Chromebooks are so in trend nowadays and are widely popular amongst users because of its sleek-durable design. The concept of Chromebook was originally discovered by Google, but now there are tons of other manufacturers too including ASUS, HP, Lenovo etc. who now make Chromebooks too. So, if you already own one of this amazing tech marvel or thinking to buy one anytime sooner here are the 7 best Chromebook tips and tricks to make the most of it!

Guess it’s time to enhance your Chromebook experience by using it to its full potential.
1. See All Active Apps at Glance

Chromebooks offer an in-built overview feature that allows you to view all active windows and apps at glance. This is a really useful feature especially while you’re multitasking. To use overview mode on Chromebook, press the three-rectangle icon key on keyboard (Right above 6 numbered key) to select which window you want to use. In case you’re using a touch screen Chromebook then all you have to do is simply swipe down three fingers from top to use the Overview mode.
 How To Speed Up ChromebookWant to boost Chromebook performance? We’ve got you covered. Here are 6 easy ways to quickly speed up your Chromebook’s...
How To Speed Up ChromebookWant to boost Chromebook performance? We’ve got you covered. Here are 6 easy ways to quickly speed up your Chromebook’s...2. Talk to Your Chromebook
Voice assistants have become a thing of this tech-age. Its possibly one of the smartest ways to connect with our devices. So, well why not use this on Chromebooks too? Yes, your Chromebooks can talk to you! To do so head on to the Settings dialog and under the Search heading and then enable “OK Google” checkbox to enable voice search on your Chromebook.
3. Learn all Your Keyboard Shortcuts for Easy Access

Chromebooks are loaded with a bunch of useful keyboard shortcuts which can help you to do your tasks faster. But it’s actually impossible to remember all of them at once! So, what you can do is press Ctrl + Alt +? to see an overlay of the keyboard shortcuts which Chrome OS offers. In this way you can learn about keyboard tricks and shortcuts on your own.
4. Use an External SD Storage Card

Just like your Android Smartphone, your Chromebooks supports external SD card too. Chromebooks come with an SD card slot which can be used as an additional storage option. You can use it to transfer data between computers or while you’re transferring pictures from your digital camera’s SD card or however you want to use it.
5. Use Google Drive Offline

Who said you need to have an Internet access for using Google Drive! Yes, you heard that right. You can easily use Google Drive on your Chromebook in offline mode and create, edit, and save Google Documents on Drive. To enable this feature head on to My Drive view in Google Drive, and then tap the gear icon to open settings. Now enable this checkbox “Sync Google Docs, Sheets, Slides & Drawings files to this computer” to start using Google Drive offline on your Chromebook.
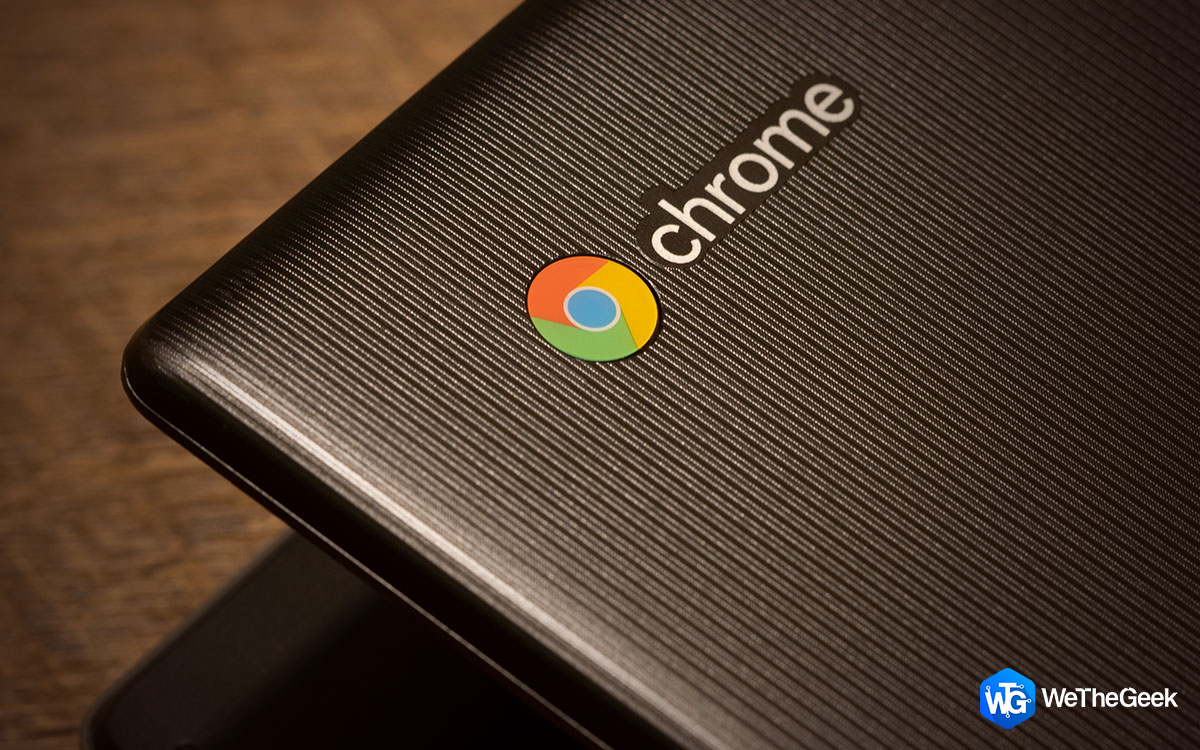 7 Chromebook Facts You May Have Not Known...Chromebook is one powerful machine that runs on Google’s web centric OS. So, if you’re a bit more curious about...
7 Chromebook Facts You May Have Not Known...Chromebook is one powerful machine that runs on Google’s web centric OS. So, if you’re a bit more curious about...6. Mirror your Chromebook Display on TV
By using a Chromecast stick you can easily mirror your Chromebook display on your big television set. To do so tap the status bar in the lower right-hand corner of your Chromebook’s screen and then hit the “Chromecast” option. You can enjoy your favorite movies and shows on a bigger display.
7. Start A fresh with Powerwash

Anytime when you feel like starting afresh on your Chromebook it’s pretty simple. By using Chrome OS Powerwash feature you can completely remove your Google account and rest your device just like its new. Head on to settings and type “Powerwash” in the search bar and then click on advanced settings to use Powerwash feature on your Chromebook.
So folks, here were some of the best Chromebook tips and tricks which you can use to use this device to its full potential. For any other queries or feedback feel free to hit the comments box.
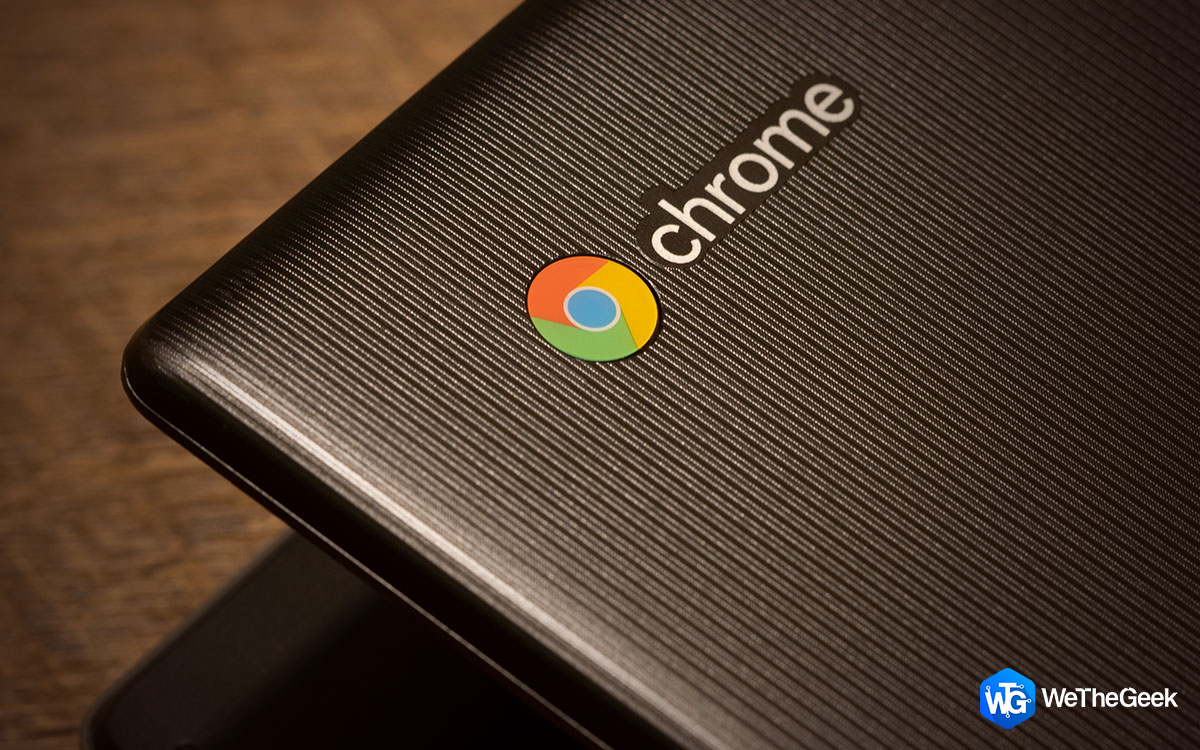 7 Chromebook Facts You May Have Not Known...Chromebook is one powerful machine that runs on Google’s web centric OS. So, if you’re a bit more curious about...
7 Chromebook Facts You May Have Not Known...Chromebook is one powerful machine that runs on Google’s web centric OS. So, if you’re a bit more curious about...

 Subscribe Now & Never Miss The Latest Tech Updates!
Subscribe Now & Never Miss The Latest Tech Updates!