YouTube Music is a popular streaming service allowing access to millions of songs and music videos. However, even the best apps and platforms experience occasional technical issues. If you’ve opened the YouTube Music app only to find it refuses to play anything or just gets stuck buffering, it can be incredibly frustrating. But there’s usually an easy fix to resolve the YouTube music glitch and get your music working again.
In this article, we’ll outline some of the most common YouTube Music not working problems which users often report and then provide troubleshooting tips to help restore your access.
With a few simple restarts, app setting adjustments, or network setting tweaks, you’ll hopefully be back to enjoying your playlists and stations in no time.
Also read: YouTube Music Breaks into The Podcast Market with US Launch
YouTube Music Not Working? Try These Solutions!
Solution #1: Check Your Internet Connection
A strong and stable internet connection is vital for uninterrupted streaming on YouTube Music. Begin by confirming that your device is connected to a reliable Wi-Fi network or has a robust cellular data signal. Slow or intermittent connections can disrupt the seamless playback of music. Perform a speed test to ensure the connection meets the recommended speed for streaming music.
Additionally, consider power cycling your router or modem, as well as checking for any restrictions on data usage for the app. These steps can swiftly address common connectivity issues and enhance your YouTube Music experience.
Also read: Google Maps – Play Music from YouTube Music When Navigating (Android)
Solution #2: Check YouTube Servers
Sometimes, issues with YouTube Music can arise from server-side problems. Encourage users to check if YouTube’s servers are experiencing downtime or maintenance. Websites like “DownDetector” or official service status pages provided by YouTube can offer real-time updates on server status.
If there’s a widespread server issue, it’s often beyond individual users’ control and requires patience until the problem is resolved by YouTube’s technical team. This step helps users determine whether their problem stems from an internal issue or a larger server-related problem.
Solution #3: Switch to “Audio Only” Music Mode
If you’re facing issues with video playback or experiencing continuous buffering, consider switching to the “Audio Only” mode on YouTube Music. This feature allows you to listen to music without streaming the accompanying videos, reducing data and bandwidth usage. It’s particularly helpful in scenarios where your internet connection might be weak or limited.
Here are the steps you need to follow to fix the YouTube music not working issue:
Step 1: Launch the YouTube Music app on your smartphone. If music is currently playing and you wish to switch to audio-only playback, tap the “Audio” tab to make this change.
Step 2: Next, access your profile by tapping on your profile picture located at the upper right corner of the screen.
Step 3: From the list of options, select “Settings.”
Step 4: Within the Settings menu, tap on “Data Saving.”
Step 5: Toggle the switch for “Don’t play music videos” to turn on this option. This setting ensures that only audio will be played without accompanying music videos.
Solution #3: Turn OFF Bluetooth
Be sure to disconnect from any Bluetooth devices while enjoying your tunes. If you’re currently paired with a Bluetooth device on your smartphone, YouTube Music will keep the music streaming through that connected device, so you might want to rock out with your speakers or headphones disconnected for now!
Also read: How To Stream High-Quality Audio On YouTube Music App
Solution #4: Disable the “Wi-Fi Only” Mode
If you’re experiencing playback issues while on a cellular network, your app settings may restrict streaming to Wi-Fi only. To address the YouTube music problems, follow these steps:
Step 1: Launch the YouTube Music app on your smartphone.
Step 2: Tap your profile picture located in the top corner of the screen. Select “Settings” from the menu that appears.
Step 3: Look for the “Data saving” option and tap on it.
Step 4: Toggle OFF the “Stream via WiFi Only” option. This will enable streaming on both Wi-Fi and cellular data networks.
Solution #5: Allow Background Data Usage
If you’re encountering issues with YouTube Music, particularly when the app is running in the background, it could be due to restricted background data usage. To address this issue, follow these steps:
Android:
Step 1: Access the Settings app on your Android smartphone.
Step 2: Scroll down and select “Apps” or “Applications,” which might differ based on your phone model and Android version. If you’re having trouble locating it, utilize the search bar at the top of the Settings menu.
Step 3: Locate and tap on the YouTube Music app from the list of applications.
Step 4: Within the app settings, ensure that the options labeled “Disable Mobile Data” and “Disable Wi-Fi” are switched off. Simultaneously, turn on the option for “Background Data Usage.”
iOS:
Step 1: Navigate to the Settings> Network and Internet.
Step 2: Choose ‘Data Saver.’
Step 3: Disable the ‘Use data saver’ option to grant apps permission for background data usage. For managing background data on specific apps, return to ‘Mobile network’ and ‘App data usage.’ Select the desired app and activate ‘Background data’ for it.
Also read: YouTube Music Takes on Spotify with Real-Time Lyrics Feature
Solution #6: Force Stop the YouTube Music App
Stopping an app forcefully is a quick and effective solution for resolving app-related issues. If you’re experiencing problems with an app, the app’s ongoing processes might be the culprit. Rectifying this is simple: force-stop the app to troubleshoot. This method applies to resolving issues with the YouTube Music app on your smartphone as well.
Android:
For users with the latest Android version, locate the YouTube Music app on your smartphone. Long-press the app icon until a menu appears, then select the Info (i) button. Similarly, access your Android smartphone’s settings.
Locate and tap on the YouTube Music app within your phone’s settings. In the “App Info” section, choose the “Force Stop” option and confirm the action. This straightforward process can often resolve glitches or problems you might be encountering with the app.
iOS:
On an iPhone, force-stopping an app isn’t a direct feature like on Android, but you can achieve a similar result by force-quitting the app from the app switcher.
Double-click the Home button (for iPhones with a Home button) or swipe up from the bottom of the screen (for iPhones without a Home button) to access the app switcher. Then, swipe up on the app’s preview to force-close it. This action terminates the app’s processes, which can help resolve certain issues or glitches you might be experiencing.
Solution #7: Clear the Cache of the YouTube Music App
Clearing the cache of the YouTube Music app can often resolve various performance-related issues or glitches. Here’s how to do it:
Android:
Step 1: Access the settings menu on your Android device.
Step 2: Find and select “Apps” or “Applications” within the settings menu. Scroll through the list of installed apps and select “YouTube Music.”
Step 3: Click on “Storage Usage” and then tap on the “Clear Cache” option.
iOS:
Step 1: Go to the settings on your iOS device.
Step 2: Scroll down and look for the list of installed apps. Tap on the YouTube Music app in the list.
Step 3: Unfortunately, iOS doesn’t offer a direct option to clear the app cache like Android. The closest action is to delete and reinstall the app, which clears the cache along with the app itself. Long-press the YouTube Music app icon on your home screen, tap the “Delete App” option, and then reinstall it from the App Store.
Solution #8: Update the YouTube Music App
Ensuring your YouTube Music app is up to date is crucial for optimal performance and accessing the latest features.
- To update the app on Android, navigate to the Google Play Store, select “My apps & games,” locate YouTube Music, and tap “Update” if available.
- For iOS users, open the App Store, find YouTube Music in your profile, and tap “Update” if an update is available.
Regular updates often include bug fixes and improvements, ensuring a smoother and more reliable user experience.
Download and Install the Smart Phone Cleaner App: Free up Storage Space on iOS and Android
Over time, cached data and junk files can build up, putting a strain on your phone’s CPU, RAM, and storage. Using the Smart Phone Cleaner app can help provide regular upkeep to keep your device optimized.
We recommend installing the Smart Phone Cleaner app, an intelligent storage cleaner and system optimization tool. Smart Phone Cleaner thoroughly cleans junk files, residual app data, unnecessary app installers, and other sources of clutter. This can stabilize device performance, prevent app crashing issues, and improve loading times across services like YouTube Music.
Download for iOS –
Download for Android –
Conclusion
Troubleshooting frustrating tech issues is never fun, but hopefully with the tips provided in this article, you now have a better understanding of some common YouTube Music not working problems and potential fixes to restore your access.
With a few simple tweaks and some patience getting to the source of the issue, you’ll be back to enjoying your personalized playlists and stations without any hiccups in no time. Getting YouTube Music up and running again doesn’t have to be an uphill battle. Follow us on social media – Facebook, Instagram and YouTube.

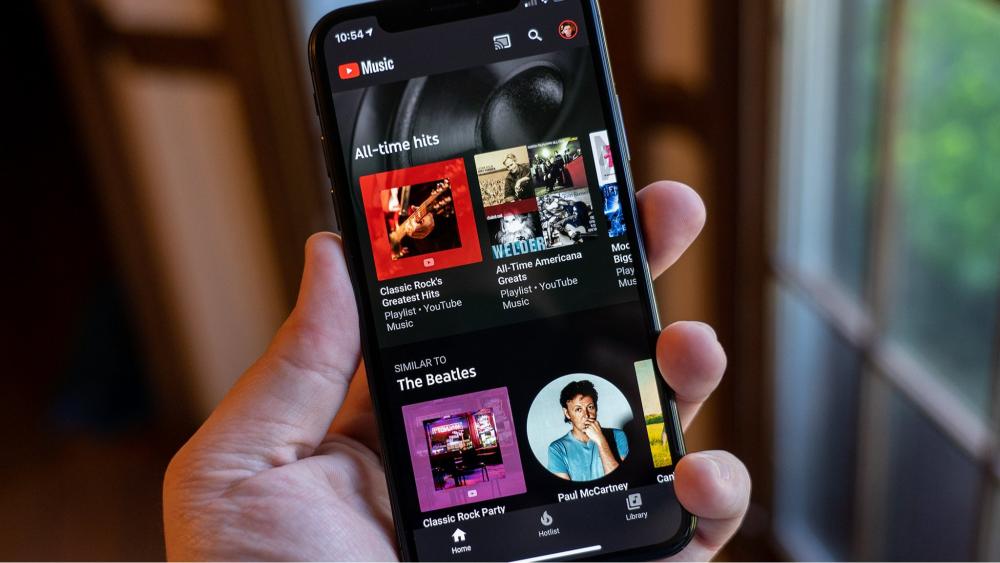

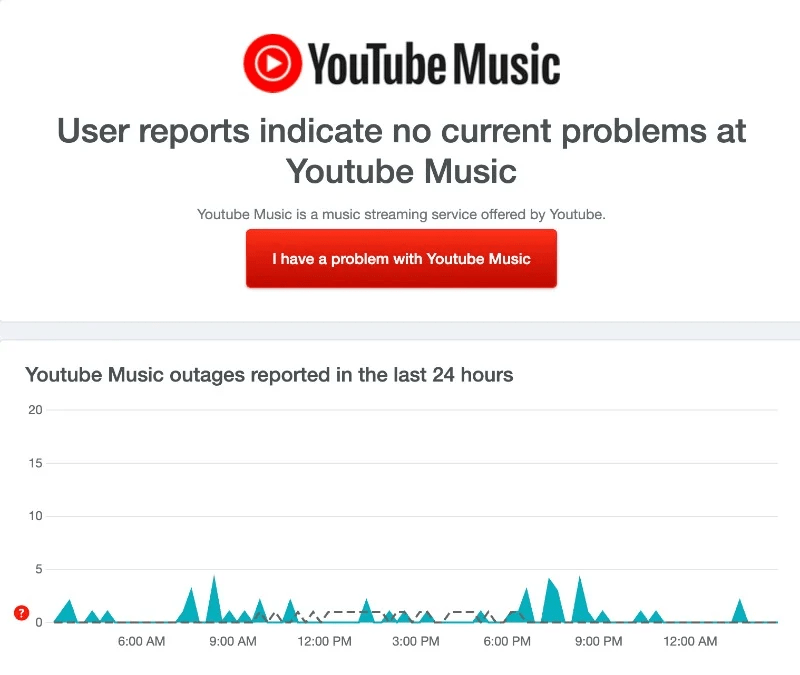













 Subscribe Now & Never Miss The Latest Tech Updates!
Subscribe Now & Never Miss The Latest Tech Updates!