The timeline is itself relaxing when you can sit at home and handle a remote desktop while being away. Isn’t so? You can connect with all your work remotely, no matter wherever you sit, at home or having vacation time.
But sometimes issues erupt and hinder the work while not able to perceive a remote desktop connection, or the correct screen size may not appear. But here, we bring you quick fixes for major problems that you might be facing.
1. Not Able To Connect The Remote Desktop?
This is one of the most common problems, honestly. But no worries, just follow these simple steps below to find your fix.
Step 1: Open your Network Settings and check if you are connected or not? You also need to check if your remote desktop is also connected by some means.

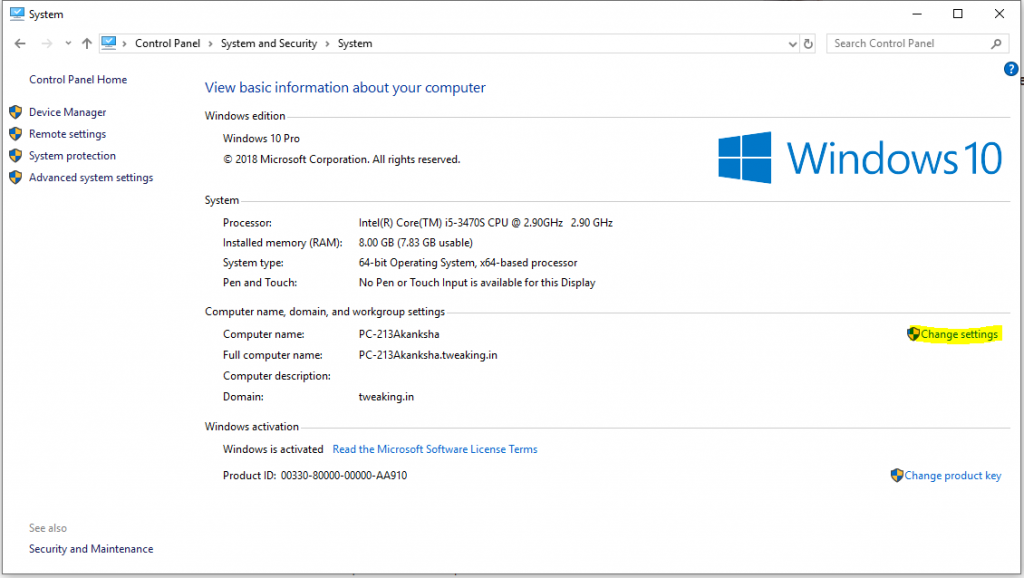
Step 2: Check if the correct IP address is placed on your computer of the one you are willing to view. In case you do not know how to check, visit the page.
Step 3: If you are not able to find the computer name of remote desktop, just visit your Start > Control Panel > System and know the details.
2. Disabled Remote Desktop Connection
Make sure if you are about to connect your desktop with a remote one, the system is enabled for viewing.
Step 1: Start > Control Panel > System and reach the page shown below.
Step 2: Select the Change Settings as highlighted above.
Step 3: Select the Remote Tab where you will find 2 options:
a) Allow remote connection to the computer
b) Allow connections only from computers running Remote Desktop with Network Level Authentication (recommended)
Here, option b rather authenticates the user information before settling the connection. So why not to choose this option which is safe and secure.
But if in case the connection is not able to place easily, you may go for option a.
3. Remote Windows Is Not In Correct Proportion?
It happens quite a lot of time that remote desktop doesn’t show perfect size on your screen that causes work inefficiency too.
To fix this issue, press Windows key + R and enter mstsc.exe h:X /w:X
Here, X is the height and width of the remote desktop which you can enter according to the size of the remote desktop. The good part is that this remote desktop usually remembers the same settings.
4.Text Copying From The Remote Desktop Is A Trouble?
If you are not able to copy texts from the remote desktop, you might need to enable the Clipboard redirect function.
Step 1: In the Search option, type Remote.
Step 2: Open the Show Options, move to Local Resources and tick box the Clipboard.
5. Remote Desktop Connection Login Problems?
In some cases, when the remote system or your system changes, the chances of login detail confusion comes up. But here, you can just remove the existing credentials and replace them with new ones.
Also, just tap the ‘Advanced’ tab after reaching the Remote Desktop Connection client.
Select ‘Settings’ here and make sure that the tab of ‘Automatically Detect RD Gateway server settings’ is clicked right.
6. Want To Save The Custom Settings Of The Remote Desktop?
If you are connecting with various clients every day and every time you have to enter the configuration? No worries, you can save the custom configuration for each remote desktop to stay free from this issue. Moreover, you can save different heights, widths and color settings for various connections.
For the same, in ‘Remote Desktop Connection’ box, open the ‘Show Options’ and check the ‘Connection Settings’ in the lower half of the box. Select ‘Save As’ and specify the save location. Once you select ‘Save’, you would be able to create custom .RDP file.
Conclusion
So, while using Windows 10, if any issue erupts, you can go through these above points as per the problem and sort it, using these simple steps. We will be glad if these problem statements work well for you and you get easily connected to another remote screen while saving time and money.
