If you enjoy playing or creating games at Roblox on your web browser and are facing issues where you are not able to start Roblox, then you are not alone. The Roblox stuck on loading screen error is a common issue that has been faced by many and the good news is that it can be resolved with simple steps. This blog will describe the best resolutions to fix Roblox crashes on startup.
Quick Fixes to Solve Roblox Stuck on Loading Screen

Before we jump to the troubleshooting steps there are three basic and quick fixes that one can try and who knows this might resolve your Roblox stuck on the joining server.
- Restart Your PC
The best troubleshooting step that fixes many issues is to reboot your computer. This has been known to clear many anomalies and sort things out with Roblox stuck on the joining server.
- Try an Alternative Browser
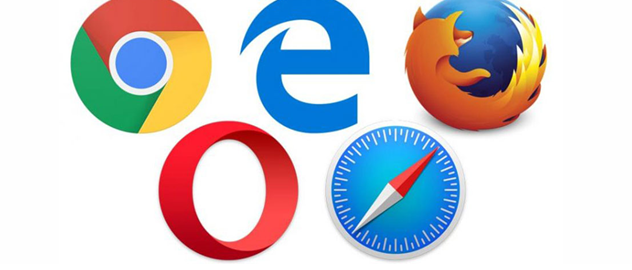
As Roblox is a web application, it can be run on any browser. If you are facing issues with your current browser, you can try to change your browser and check if this fixes your issue. If yes, then you can clear the cookies and cache of your default browser to fix Roblox stuck on the loading screen.
- Disable your antivirus
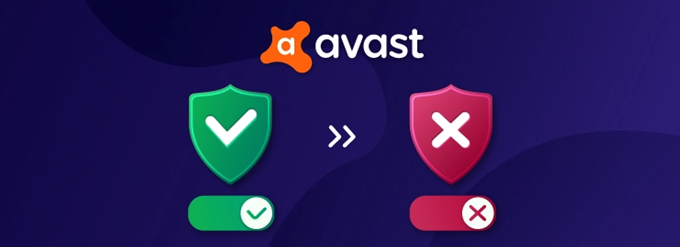
Antivirus applications have greatly improved from just identifying malware in their virus definitions list to detecting potential threats based on app activity. It is quite possible that your antivirus might consider Roblox as a threat and might not allow it to run. In this case, disable your antivirus temporarily and check if the Roblox crashes on the startup issue have been resolved.
Troubleshooting Steps to Solve Roblox Stuck on Loading Screen
If the above simple fixes did not work, then the reason as to why the issue was caused in the first place is not so simple. Here are the steps to fix Roblox crashes on startup:
Method 1: Disable ad blockers and extensions
As you know that Roblox is a web app that runs on a browser which means any browser extension or add-on might modify the behavior of the browser app and cause Roblox Stuck at joining error. Here are the steps to disable your current extensions temporarily and these steps can be used to enable them again.
Note: I have explained the method of disabling the extension on Chrome browser which is the most used browser across the globe. If you are using a different browser, then you can check the browser documentation to disable the extension in that browser. However, most Chrome-based browsers will follow a similar pattern to the steps described below.
Step 1: Open Chrome Browser and click on the three vertical dots on the top-right corner.
Step 2: Select More Tools from the dropdown list and then click on Extensions.
Step 3: The extension setting tab will now open where you have to manually turn off each extension by sliding the toggle button towards the left.
Step 4: Once all the extensions are disabled, exit your browser.
Step 5: Relaunch the browser and try to restart the game to check if the Roblox crashes on startup error has been resolved.
Method 2: Clear Browser Cookies and Cache
If the extensions were not the problem then perhaps it has something to do with the cookies and cache of your browser. Here are the steps to clear the cookies and cache of your Chrome browser.
Step 1: Launch your Chrome browser and open a new tab.
Step 2: Now Press CTRL + Shift + Del keys on the keyboard at the same time and a new window will open.
Step 3: Ensure that the Basic tab is selected with the three checkboxes marked. Click on the Clear Data button at the bottom right.
Step 4: Press the confirm button if you get a prompt and then exit the browser.
Step 5: Relaunch the browser and check if the Roblox stuck on the loading screen issue persists.
Method 3: Reinstall Roblox
Reinstalling an application from the official source ensures that you get a new and complete version of the games and this also replaces any corrupted, outdated and missing game files. Follow the steps mentioned below to first uninstall Roblox Player and Studio installed on your PC.
Step 1: Press the Windows + R to make the RUN box appear and type appwiz.cpl followed by Enter key.
Step 2: A list of programs installed on your PC will appear on the screen. Make a right-click on all apps related to Roblox and then click on Uninstall to remove it from your PC.
Step 3: Now press Windows + R and then type %localAppdate% and click on OK.
Step 4: Locate the Roblox folder and press the Delete key on your keyboard.
Step 5: Now Reinstall Roblox from the official website.
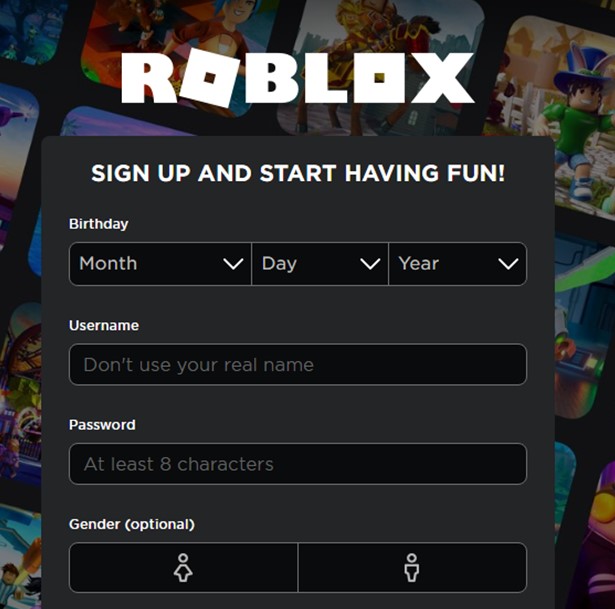
Step 6: Try to launch the game with the new setup and check if Roblox crashes on startup error reoccur in your PC.
Method 4: Update Drivers
The final step to resolve Roblox stuck on the loading screen is to update your drivers to ensure smooth communication is established between your software and hardware. The driver in question here is the graphics driver which might cause issues and prevent Roblox from loading the content. Another driver that could cause similar issues is the network driver that might not be able to connect to the Roblox servers.
Drivers can be updated manually by searching for the updated and compatible drivers for your hardware manually on the internet and then downloading/installing them on your PC. There is a simple and quick resolution to this process and that is to use a third-party driver updater application like Advanced Driver Updater. Here are the steps to ease up the driver updating process.
Step 1: Download Advanced Driver Updater from the download link provided below.
Step 2: Install the program by executing the downloaded file and then follow the onscreen instructions.
Step 3: Open the program and click on the Start Scan Now button.
Step 4: The program will now scan your PC and display the list of driver errors on your screen.
Step 5: Click on the Update link beside the graphic and network driver and wait for the process to complete.
Step 6: Restart your PC and check if the Roblox stuck on the joining server has been resolved.
The Final Word On How to Solve Roblox Stuck on Loading Screen
The Roblox issues while startup and joining servers can be easily resolved by the methods explained above. If the issue has occurred suddenly without any major change then it can be resolved with a simple restart or changing the browser. If not, then you will have to try other methods like clearing your browser cache or reinstalling the game. Updating drivers is also an efficient method to fix all minor issues in your computer to get an optimal performance at all times. Follow us on social media – Facebook, Instagram and YouTube.






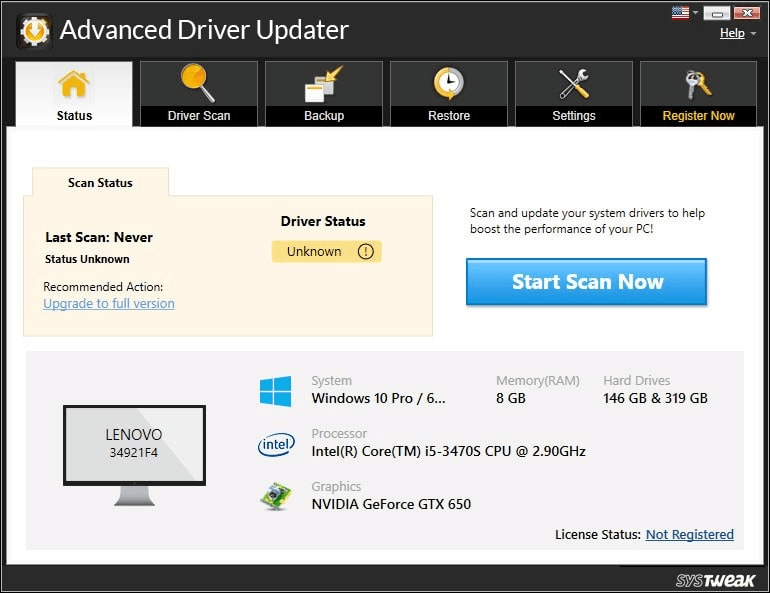


 Subscribe Now & Never Miss The Latest Tech Updates!
Subscribe Now & Never Miss The Latest Tech Updates!