Although the world is turning digital, there can arise a need for physical documents on paper, and for that, you need a printer. A printer allows users to print color and B/W documents filled with text, graphs, or illustrations. However, there can arise a situation when you urgently need a printout and are not able to print it due to some unknown Printer issue. Mind you this can also happen if you have not used your printer in days as it would take time to configure. This guide helps with expert-recommended methods to fix printers not printing properly.
How to Fix the Printer Not Printing Issue
Method 1: Make sure your printer is connected.

When your printer stops operating, the first thing you should do is double-check the connection. If you’re using a USB cable to connect your printer, make sure it’s connected properly. Check your network connection as well as network devices such as your router and modem if you’re using a network printer. Check your printer’s network connection status to see if it’s properly connected to the network. If you’re using Bluetooth to connect your printer to your computer, be sure it’s close enough. You may also try repairing your printer with your computer to see if it helps.
Method 2: Update Printer Driver
A driver updater software is a sort of application that allows you to scan for and discover driver faults on your Windows PC, as well as download and install updated drivers. There are several such apps available, but we recommend Smart Driver Care because it is simple to use and provides speedy results. The steps to using Smart Driver Care are as follows:
Step 1: Go to the official website or click the download icon below to get Smart Driver Care.
Step 2: Run the downloaded file and follow the on-screen instructions to complete the installation.
Step 3: Launch the app and then select the Scan Now option.
Step 4: A list of driver problems appears on your computer’s screen.
Step 5: In the list of driver errors, look for your printer and click the Update Driver link next to it.
Step 6: Smart Driver Care will begin downloading the printer driver from the internet.
Step 7: Restart your computer to make the modifications take effect.
Method 3: Print Spooler
The Print Spooler service is in charge of managing your computer’s print jobs as well as the interface between your computer and printer. If this service is disabled or has issues, your printer will not function properly. Check to see if it’s running properly and if it is, restart it to reactivate this service.
Step 1: To open the Run box, press the Windows logo key and R at the same time on your keyboard.
Step 2: On your keyboard, type “services.msc” and press Enter. The Services window will open as a result of this.
Step 3: In the list of services, double-click Print Spooler.
Step 4: Verify that the Startup type is Automatic and the Service state is Active.
Step 5: If not, change the Startup type to Automatic and start the service by clicking the Start button.
Step 6: To save the changes and close the dialogue, click OK.
Step 7: Verify that your printer is operational.
Method 4: Clear Print Jobs
When you try to print a file, your computer saves it as a print job in your system’s print queue (a list of files that will be printed). A print job in the queue may become stuck, preventing the printing of further papers. Your printer will not be able to print in this instance. Before you can use your printer, you must first clear your print queue.
If your printer isn’t printing, try clearing all print jobs and seeing if that fixes the problem. To do so, follow these steps:
Step 1: To open the Run box, press the Windows logo key and R at the same time on your keyboard.
Step 2: On your keyboard, type “services.msc” and press Enter. The Services window will open as a result of this.
Step 3: In the list of services, double-click Print Spooler.
Step 4: Select Stop and then OK.
Step 5: Reduce the size of the Services window. Then go to File Explorer and open it.
Step 6: To get to this place, copy and paste the following address into the address bar and click Enter on your keyboard.
%windir%\System32\spool\
Step 7: Remove all files from this folder.
Step 8: Return the Services window to its previous state. The Print Spooler service is then double-clicked.
Step 9: Press the Start key. To save the modification and end this window, click OK after the service has been launched.
Step 10: Shut down your computer and close all open windows.
Bonus Tips for fixing printer issues
Use another application: This error can be caused by problems with the program you’re using. You can try it out with a different program.
Check the hardware status: Check to see whether your printer’s ink or toner is going low. You should also check if your printer is displaying any errors. If you see one, visit your printer’s user handbook or the manufacturer for information on how to correct the problem.
The Final Word On How to Fix the Printer Not Printing Issue.
The above-mentioned steps can help fix your printing issues and let you print the few urgent documents that you wanted. These methods are recommended by experts and work on all printers irrespective of their make and model.
Follow us on social media – Facebook, Instagram, and YouTube. For any queries or suggestions, please let us know in the comments section below. We would love to get back to you with a solution. We regularly post tips and tricks, along with answers to common issues related to technology.





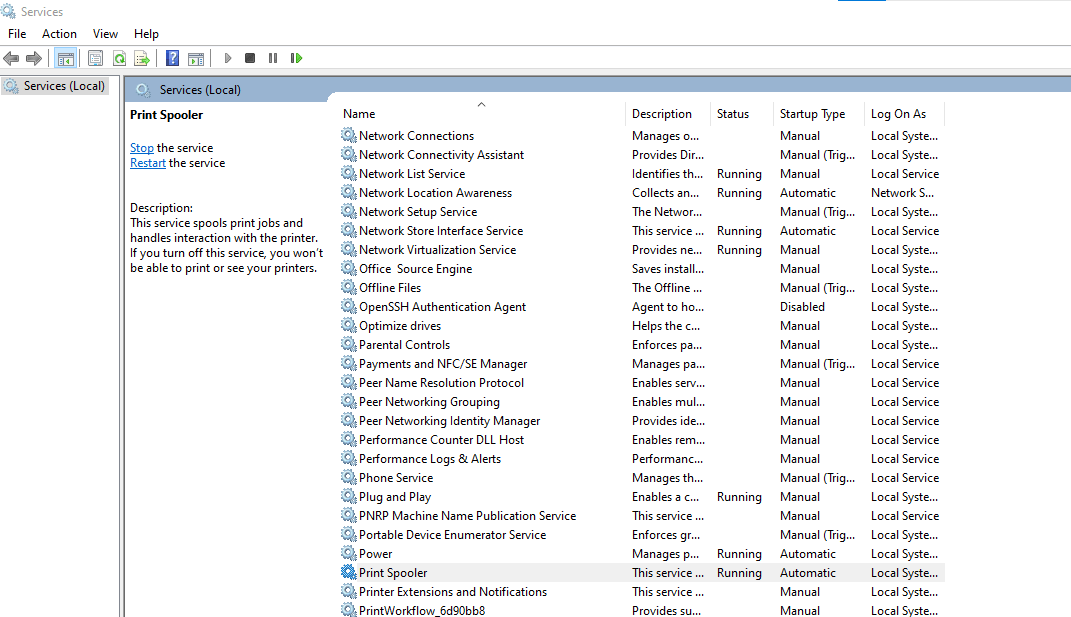




 Subscribe Now & Never Miss The Latest Tech Updates!
Subscribe Now & Never Miss The Latest Tech Updates!