Screen capture, screengrabs, screenshots – give them any name, using this single action you can capture an image of a program, presentation, or whatever you are doing on a laptop or computer.
Screengrab comes in handy at work, at home, when troubleshooting a problem, highlighting something noteworthy, and performing other similar tasks. It is a complete game-changer, but not all know how to take screenshots effectively on an HP laptop and desktop.
In this guide, we will explain simple ways to take screenshots when running the Windows operating system.
How to take a screenshot on HP Laptop
Here we explain two effective ways to take a screenshot.
Using TweakShot – Image Editor (Suggested)
Developed by Tweaking Technologies, this fantastic image editor helps take a screenshot of active screen, selected screen, scrolling window, full screen, and capture video. Using TweakShot as the name explains, you can also edit the screenshot, add annotations, blur, or pixelate image, highlight important tasks, edit recorded video, and do a lot more. It is the fastest way to capture the screen on the HP laptop.
TweakShot Features:
- Snapshot fullscreen
- Capture single window
- Edit screengrab and add them to your presentations
- Record screen activities
- Upload captured screen on Dropbox, Google Drive, and OneDrive.
Enough about the tool, now let’s learn how to use this fantastic screengrab tool on HP laptop. To learn about TweakShot click here.
How to Take a Screenshot on HP Laptop Using TweakShot
- Download and install Tweakshot
- Double click setup files to run TweakShot.
- You’ll now see a toolbar. From here, you can select the options quickly.
How to Capture the Full-Screen Using TweakShot?
To capture the complete screen, you can press the Print Scr button on your keyboard.
Alternatively, you can click the TweakShot icon present in the system tray and click the Capture Full-Screen option. This will help take a screenshot of the complete screen on your HP laptop.
How to Take a Screenshot of the Selected Region, Active Window, and Scrolling Window?
To capture the selected region again, you can choose the option. However, there’s an easy way for that. Use the keyboard shortcut, press Ctrl+Shift+Enter; this will bring up a marker for selection. Drag it over the region you want to capture when done unhold mouse key. The screengrab will now open in TweakShot.
Likewise, you can choose screenshot options from this menu and can use TweakShot easily.
How to Edit Screenshots Using TweakShot?
Once the screen is captured, it will automatically open in the TweakShot window. Here, from the left pane, you can select any edit options.
Moreover, by clicking the Image option, you can crop, rotate the image clockwise, anticlockwise, flip vertical horizontal.
| To learn in details about the features of TweakShot, click here. |
How to Record Video Using TweakShot?
1. To record video click Capture Video, by clicking the TweakShot icon present in the system tray. This will bring up the TweakShot Capture screen, here select the settings, Frame Rate, Quality, and click the Record button.
2. When the recording is in the process, you will see a blinking TweakShot icon in the system tray.
3. To stop recording, click the icon and click Stop. Not only this, if you want to pause recording, but you can also do so and then click on Resume to start from where you left.
Note: To record voice, make sure your headsets are connected.
4. When you click Stop, the TweakShot captured video will be saved to Documents\TweakShot Screen Capture default folder.
5. If you want to open it, click Yes when asked Do you want to open a folder?
Using these simple steps, you can record videos and take screenshots on HP laptops using TweakShot.
Alongside, if you want to change the default folder, know about the Hot Keys, change video settings right-click TweakShot icon present in System Tray and click Settings.
This will open the Settings window from where you can make changes.
All the screenshots we have used in this article are taken using TweakShot. So, now you know how effective this tool is? Using it, you can easily take screenshots on an HP laptop.
Using Keyboard Shortcuts
If you need to take simple screenshots, you can use the following commands:
To take a screenshot of the complete screen without using any third-party application, press Print Screen or PrtScrn keys on the keyboard.
Open Paint or any other image editor and paste the screenshot.
This will capture the complete screen.
To capture the active window, press Alt + Print Screen keys altogether.
Open Paint or any other image editor and paste the screenshot.
Besides, this you can use Snipping Tool to take a screenshot.
To use the Snipping tool, follow the steps below:
1. Type Snipping in the Windows search bar
2. Click the best match this will open Snipping Tool
3. Click New > drag the mouse to select the region to capture and release it when done.
4. To save the screenshot, click the Save icon.
This way, you can take a screenshot on the HP laptop. But trust me, sometimes this easy-to-go tool complicates things. As to edit the image, you’ll need an image editor.
All this doesn’t appeal to me, and I think you must also want a hassle-free and easy way. So, give TweakShot – Screen capture and image editor tool. We hope you will give it a try. Please share your experience with the product in the comments box.




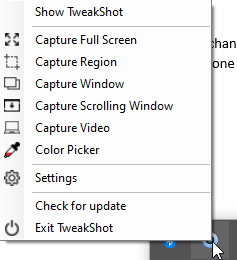









 Subscribe Now & Never Miss The Latest Tech Updates!
Subscribe Now & Never Miss The Latest Tech Updates!