Has your Chromebook become a little sluggish recently? Try some easy tweaks to speed up Chromebook again.
Chromebooks are affordable, reliable and fast web-surfing laptops. But that doesn’t mean they are perfect. Overtime Chromebook gets slower which may be very frustrating and irritating. There can be many factors affecting the speed of your Chromebook such as Extensions, plug-ins, network connections, malware etc. Fortunately, many of these issues can be fixed. Here are some simple things that you can do to boost Chromebook performance.
Check Resource Usage
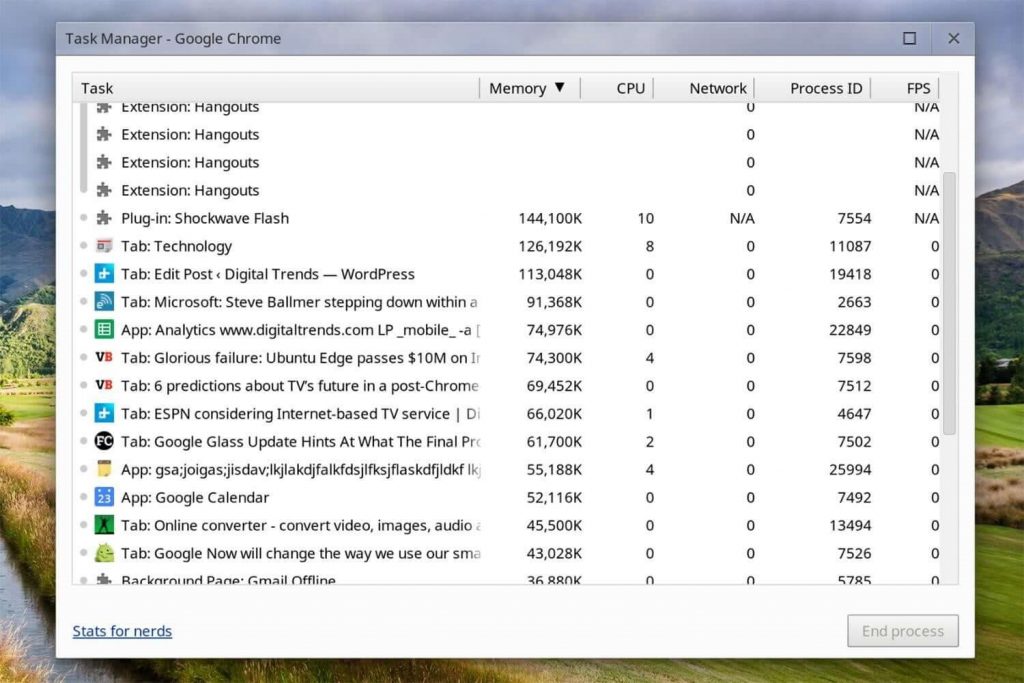
Firstly, try to understand the reason behind slowing of the Chromebook. Just like Windows OS, Chrome also has a built-in task manager. Task Manager shows the resources which the system is using currently. Press Shift+Esc to open the Task Manager. Then sort the memory and CPU usage columns. Look for processes that are using a lot of memory and processor time. If these processes are unwanted, you can close them. To close an unused process, click on the process and click on End Process button at the bottom. You can also run Chromebook speed test to know the issues of slowing down.
Also check for files that are no longer in use. Delete them or move them to other external drive to free up space from the Chromebook.
Disable Unused Extensions and Plugins
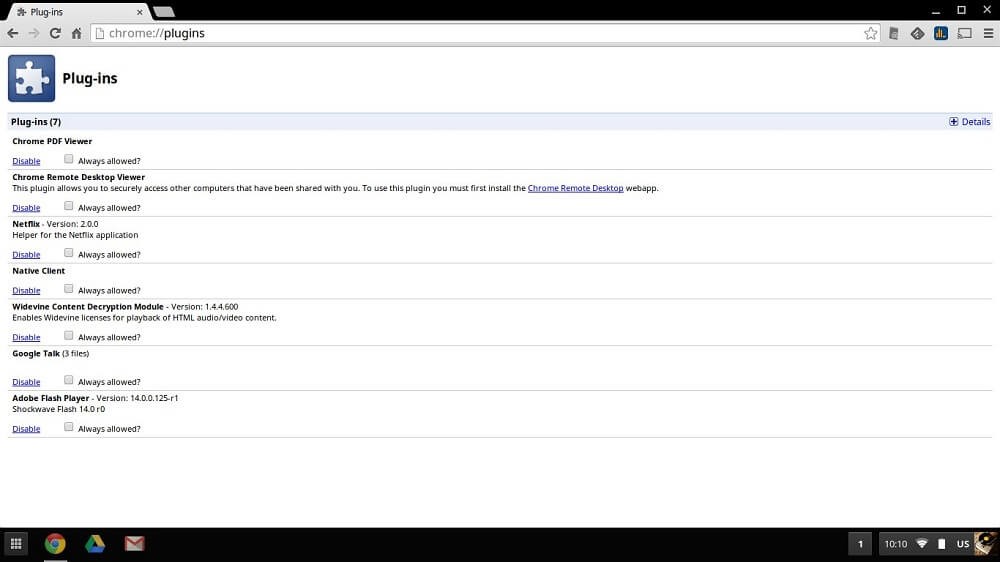
Extensions and Plugins run in the background and use much of the memory and space of the system. It is a good idea to disable the extensions and plug-in which you don’t use regularly.
To disable Extensions from your Chromebook, click on menu on the top-right of the window. Go to More Tools and select Extensions from the fly-out. This opens a page with list of Extensions currently installed on your system. Find the Extensions which you don’t use regularly and uninstall them by clicking on Remove Button.
You can also download Extensions like SimpleExtManager, which allows other Extensions to turn on only when they are needed. Thereby, saves a lot of resources.
Plug-ins are used to view specific content like PDF files, encrypted media etc. Simplest way to delete unused Plugins is to type chrome://plugins/ and click disable from the list of plugins.
You can anytime download and install these Extensions and plugins, if you need them in future.
Reduce The Number Of Tabs Open
If you have too many tabs open at the same time, then it could slow down your system. Close the apps which you are not using to free up RAM and other resources and speed up Chromebook.
You can also use Extensions such as ‘The Great Suspender’, which removes the tab from memory if it is idle for some time, or ‘One Tab’, which groups all tabs into single tab, to make Chromebook faster.
Change Some Of The Settings
Changing some of the settings can boost Chromebook performance especially when you are working on slow internet connection.
Go to Menu>> Settings>> Advanced Settings>> Privacy. This opens a list of options. Look for the following options and uncheck them.
- Use a web service to help resolve navigation errors.
- Use a web service to help resolve spelling errors
It is also possible that Google Drive is using up much of the RAM and affecting the speed of the system. To unsync Google Drive, click Settings then uncheck the option ‘Sync Google Docs, Sheets, Slides & Drawings files to this computer so that you can edit offline’.
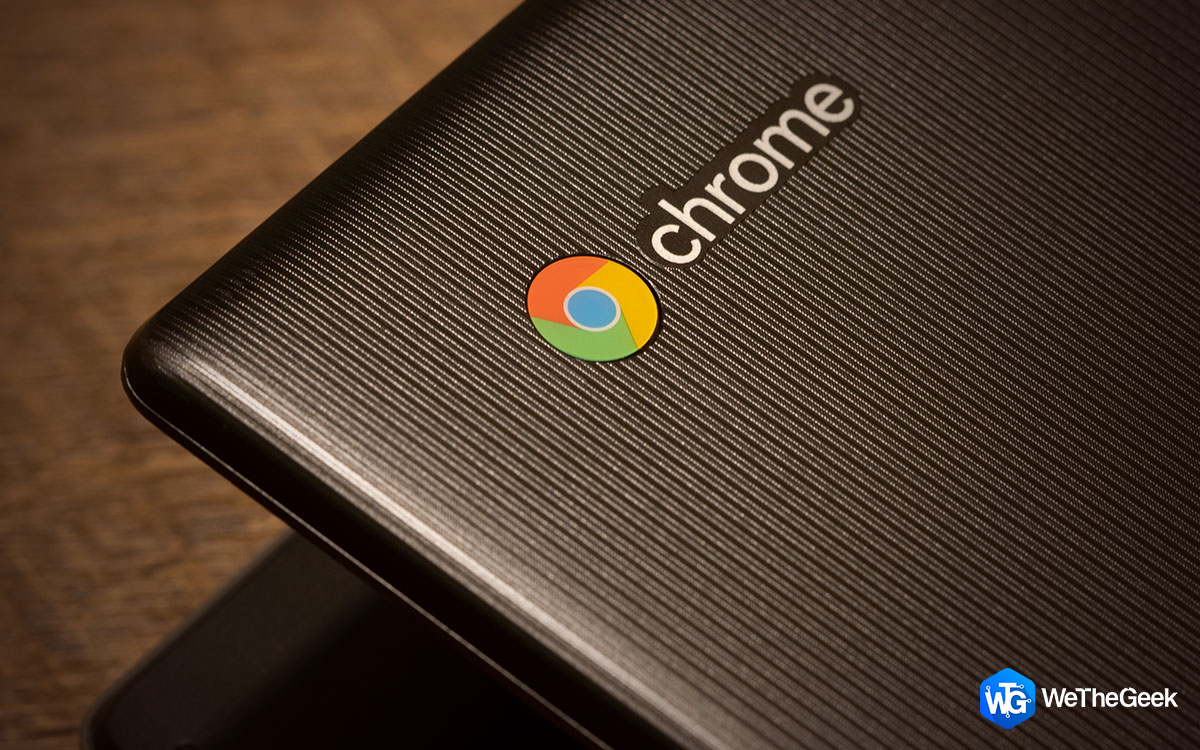 7 Chromebook Facts You May Have Not Known...Chromebook is one powerful machine that runs on Google’s web centric OS. So, if you’re a bit more curious about...
7 Chromebook Facts You May Have Not Known...Chromebook is one powerful machine that runs on Google’s web centric OS. So, if you’re a bit more curious about...Check Network Connection
Chromebook rely on internet connectivity, thus, slow and unreliable network connection can slow down your Chromebook. You can use Google’s Chrome Connectivity Diagnostics tool which provides a detailed analysis of the problems with the connection. Also use Ad-blocker to prevent ads from slowing network by using Internet.
Powerwash Your Chromebook
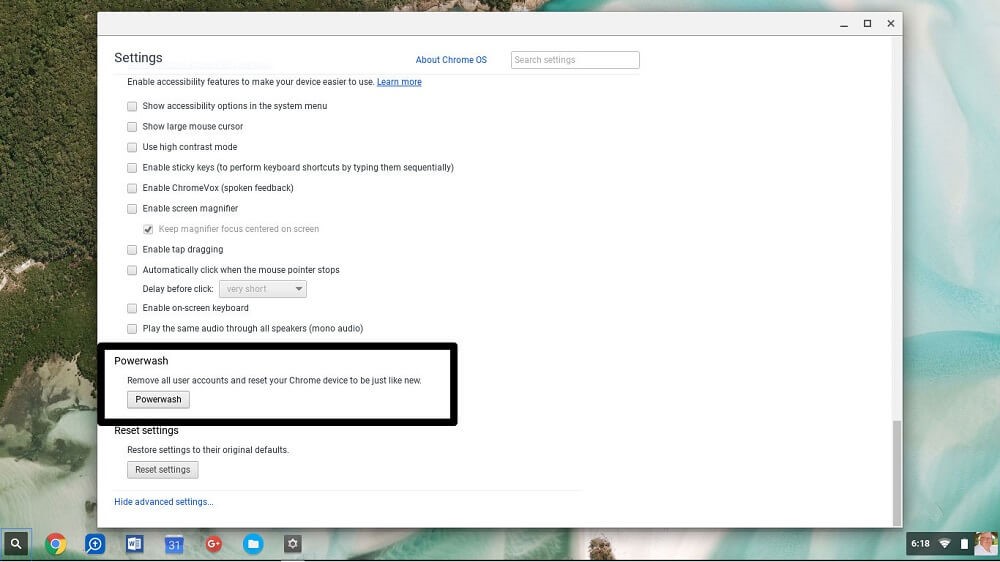
Powerwash is a process which resets your Chromebook to factory settings. If you are not able to figure out the reason for slowing down of Chromebook, then Powerwash is a good choice.
Powerwash erases everything from your Chromebook, so ensure to move the stored files in Google Drive or other external drive before running Powerwash. To Powerwash your Chrome click on settings, go to the bottom of page and select Advances settings, scroll down to the bottom of the list and click on Powerwash and allow Chrome to restart the device.
If none of the above tricks work then you may consider replacing or upgrading your Chromebook. Newer versions of Chromebook are coming with upgraded hardware and software capabilities. But remember Chromebook is not designed for heavy usage.


 Subscribe Now & Never Miss The Latest Tech Updates!
Subscribe Now & Never Miss The Latest Tech Updates!