Technology is ubiquitous, and it has started expanding its wings towards home. If you look around, you’d find that you are surrounded by smart technology even at your home. Now that smart technology is available to set you free of manual labor. Although, it is not bad to go along the technology to improve the lifestyle. But, you can also elevate your experience with the help of apps that can control your smart devices.
With companies developing the smart device controller apps, it has made it easier for you to perform actions over your such devices at home. Although, this smart device controller app can be used over Android and iPhone. However, you can also setup the Home app on Mac. Let’s see how:

What is the Home app?
The Home is developed by Smart HomeKit Automation, which is a centralized control app for all of your HomeKit-enabled smart devices. The app lets you control all the smart appliances that you’ve got at home. The devices that can be controlled could be any smart device from smart bulb to the smart door lock. With the Home app, you can monitor and control individual accessories. You can also download and install the software updates if you’ve HomePod at your place. This way, the Home app is a multi-device control center that can help you use your smart devices.
How to setup the Home app on your Mac?
The Home app must be set up on your iOS device first as currently you cannot directly set it up on your Mac. you may follow the below steps to set up the Home app on your iOS:
1. Download and install the Home app on your iPhone or iPad.
2. Launch the Home app on your device.
3. Make sure that your HomeKit accessory is powered on and is kept near to your iOS phone or tablet. You must ensure to have the supporting device of your smart device to work properly, if it requires one. (like Philips Hue Bridge for Philips Hue bulb).
4. Now, tap on ‘Add Accessory’.
5. Now, you may need to scan the QR code or manually enter the accessory’s eight-digit code with your iOS device’s camera. In case, you’re using an iPhone 7 or later, you may also use the NFC (Near Field Communicator) to add the device by holding the phone near the device.
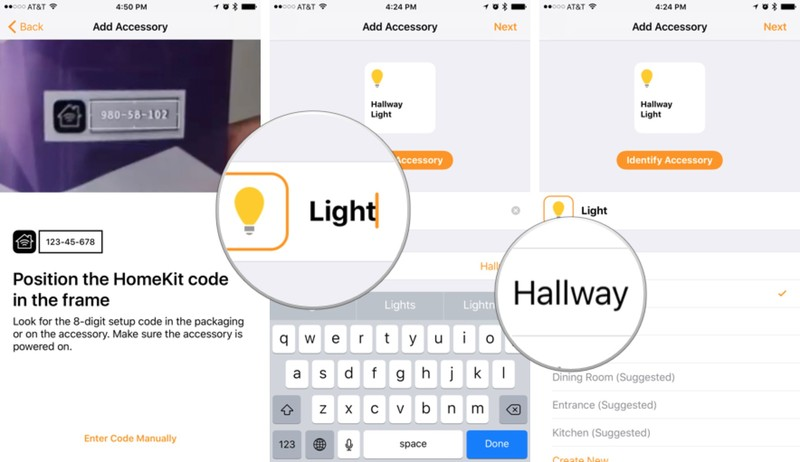
6. Once you’re done scanning the code, you could see the accessory appearing on the screen. You may simply tap on it to add. Or, if you see a pop up saying, “Add Accessory to Network”, simply select ‘Allow’ to proceed.
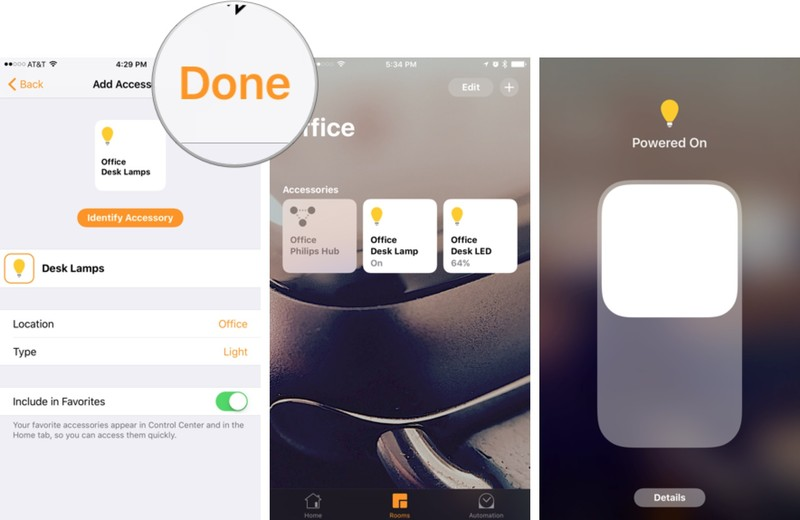
7. Now that your accessory is added. It is time to give it a name and assign it to a room so that you can recognize it without confusion. Also, organizing by room makes it easy to identify when you’re trying to control it with Siri.
Now that you’ve set up the Home app on your iOS device, it is time to access it through your Mac. To operate the Home app on your Mac, you must ensure that you are signed in with the same Apple ID on your Mac that you’ve got on your iOS device and have the iCloud Keychain turned on. Also, make sure that the Home is toggled on in your iCloud Settings. This way, both your Mac and iPhone or the iPad would be able to access the Home app to control the smart devices across your home.
Overall, it is not hard to get the home app setup on Mac. You can simply follow the steps listed above and get your smart devices controlled through your Mac. It is true that you may not be able to add devices to your Home app through Mac directly, but it is still worth having onboard. Once you’ve got the Home on you Mac, you wouldn’t have to locate your phone to turn on/off your smart devices. So, now you know how to set up the Home app on Mac, it is time to get started. In case, you wish to share your experience with the Home app, do let us know in the comments below.


 Subscribe Now & Never Miss The Latest Tech Updates!
Subscribe Now & Never Miss The Latest Tech Updates!