Have you run out of room on the drive where your Steam games are stored and wish to transfer them to another location? You may have purchased a new hard drive and want to move all of your Steam games to it. Steam enables users to move their Steam games to a different drive without having to completely reinstall them. We’ll show you how to effortlessly move your installed Steam games to another drive below.
Also Read: How To Fix The Error Code E84 On Steam For Windows
How To Move Games From Steam To Another Drive
Follow these instructions to move your Steam games to another drive on your computer:
Step 1: Open the Steam client.
Step 2: Select Settings from the Steam menu located in the top-left corner of the screen.
Step 3: Click Steam Library Folders under the Downloads tab in the Settings window’s left sidebar.
Step 4: To move your Steam games, click the add symbol, choose the drive, and then create a SteamLibrary folder on that drive.
Step 5: Once you’ve chosen the freshly made folder and clicked Add, the destination disk will start to appear in Storage Manager.
Step 6: If you choose the other drive in the same window where your games are currently installed, all of the games that are currently there will be displayed.
Step 7: Select the games you wish to move by checking the box next to them and then clicking the Move button.
Step 8: Select the drive where you wish to move the game in the Move Content window and then click the Move button.
The duration of the relocation process will depend on the size of the game you are moving. So, please be patient as the process is completed. Make sure the other drive, where you’re relocating your games, has enough room.
Also Read: How To Flush Steam DNS Cache On Windows
Important: Defragment Your Drive Before Moving The Steam Games To Another Drive
It is recommended to defragment your drive once a month to increase the speed and performance of your PC. And if you want to move large files then carrying out the defragmentation process prior to transfer will ensure that the transfer is faster and no files are left out. To understand this let us first check why Fragmentation occurs on your PC’s hard disk.
As files are written to the drive, the file system allocates them to available disk clusters. If the file is large enough, it will be written to numerous clusters. If a file occupies clusters on the disk that are close to one another, it is said to occupy contiguous clusters. Over time, more files are written to the disk. Your initial file keeps becoming bigger. The file system creates new clusters for the file, some of which are now in a different location on the disk. Fragmentation makes it slower to access a file, which reduces speed.
Also Read: How to Fix Steam Remote Play Not Working
How Can Disk Speedup Aid in the Repair of Hard Disk Issues?
With a few mouse clicks, anyone can solve their hard drive issues thanks to the Drive Speedup program.
Step 1: Click the button below to download Disk Speedup.
Step 2: Once the program has been installed, click the Start Scan Now button to begin disk defragmentation.
Step 3: Select the Clean tab at the top of the screen, then check the boxes next to Temporary Files, Junk Files, and Empty Folders. Click the Clean System icon located in the bottom right corner after that.
Step 4: Select the Duplicate Files tab from the list of the following tabs, and then click the Select Location Now button. Choose the directories you think might have duplicate files.
After defragging your drive, getting rid of duplicate files, and clearing up junk files, you have increased the speed of your PC and gained the free storage space you always wanted.
Also Read: How To Take A Screenshot While Playing Games On Steam
The Final Word On How To Move Steam Games To Another Drive
Transferring games to a new drive is quite simple thanks to Steam. Now you know how to move your games to another drive rapidly because we’ve demonstrated the steps.
You don’t need to move the Steam games to the other device’s local disks if you’re moving them to an external drive to transfer them to another computer later; you can play Steam games while keeping them on the external drive.
Please let us know in the comments below if you have any questions or recommendations. We would be delighted to provide you with a resolution. We frequently publish advice, tricks, and solutions to common tech-related problems. You can also find us on Facebook, Twitter, YouTube, Instagram, Flipboard, and Pinterest.
Next Read:






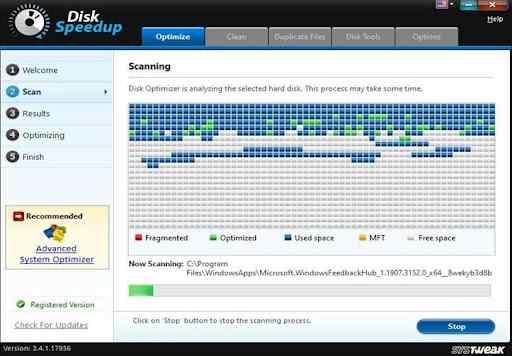


 Subscribe Now & Never Miss The Latest Tech Updates!
Subscribe Now & Never Miss The Latest Tech Updates!