If you love listening to music, then you probably have heard of music files such as FLAC and MP3. These are digital files that can be copied to your smartphone, iPod or any Flash disk, which can then, be plugged into your car or any speaker system. FLAC files occupy more space and before you start converting all your FLAC files to MP3, let’s understand these formats a little better.
Q: Why are there two formats for Audio Files – FLAC & MP3?
A: Because FLAC has Quality and MP3 has quantity. (To understand better let’s get into a few details)
What Are FLAC Files?
Free Lossless Audio Codec or FLAC is a type of audio codec which as the name suggests, uses a lossless format for digital audio files. The original audio is recorded as it was without reducing the quality of sound at all. However, these high-quality audio files occupy a lot of space on your storage device without comprising the sound quality.
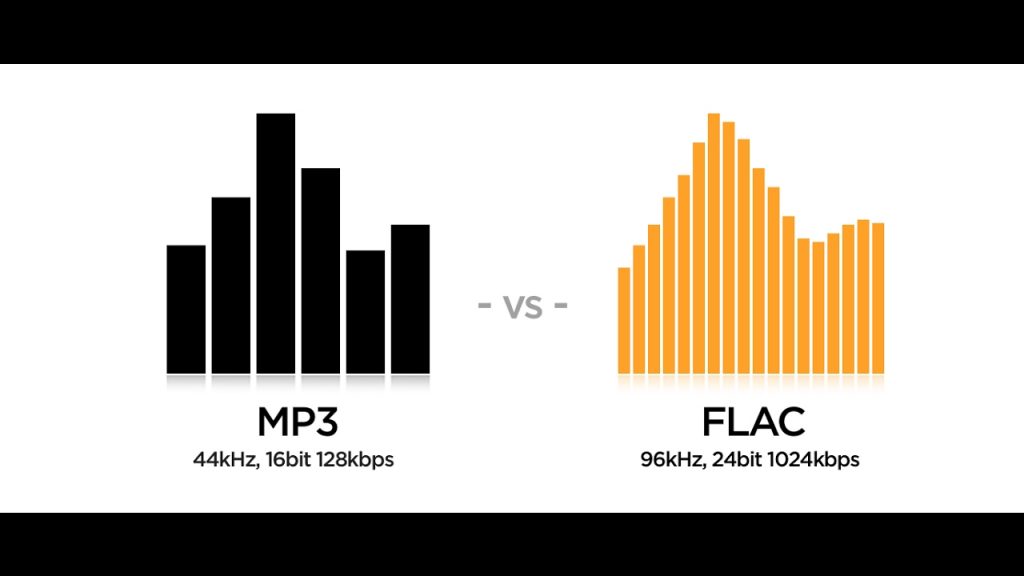
What Are MP3 Files?
MP3 format is another type of audio file format, which uses lossy compression techniques. Under this technique, some portions of the audio data is discarded, keeping only the most essential sounds in the file. This does not mean that you would lose some part of the song like lyrics or music. It is just that as the quality reduces to accommodate quantity, you would not hear the extra guitar playing in the background, which you could listen to in FLAC. For most of us, there would be no difference at all when listening to the same track on a FLAC or MP3. It is the smaller size and acceptable quality which has made MP3, one of the most popular Audio formats for digital audio files. There are others like MIDI, AAC and FLV, which occupy lesser quality, but the quality is terrible.
Now that, you know the difference between the two audio file formats, it is for you to decide if you want to convert all your FLAC files to MP3. Try to convert one FLAC file first and then, check if you notice any difference in the sound quality. As I stated earlier, most people don’t find the difference. Once you are convinced, then you can start converting all your FLAC collection to MP3 and save a great deal of space on your hard drive and flash disks, which means you could store at least double the songs you have saved up till now.
Also Read: 10 Best Free Audio Editing Software For Windows 2020
Best Methods to Convert FLAC to MP3 in Quick and Simple Steps
Method 1. Convert FLAC to MP3 Online
What you need: An excellent & robust Internet connection and a computer with any operating system installed.
One of the easiest methods to convert FLAC to MP3 online is to use any of the web tools available on the internet. The process is simple with the user having to upload the FLAC files first, choose the compression settings and then, download the MP3 after the process is complete. No software needs to be installed on your computer.
However, despite being the easiest, it is a bit slower than other ways as nothing happens on your computer, which means your computer’s processor and RAM do not contribute to the conversion. The entire process takes place on a remote server, and all you need is excellent speed to be able to upload and download files. To start converting FLAC to MP3 online, follow the following steps:
Step 1. Open any browser and go to the online conversion website.
Step 2. Once the web site opens, click on the Open Button coloured in blue.
Step 3. A file explorer windows will open, which will let you access your hard drive. You can select the folder, which contains the FLAC files that need to be converted to MP3. You can also import files from Google Drive or Dropbox cloud storage services.
Step 4. Wait for the file to upload entirely and select the first tab labelled as MP3.
Step 5. Choose the audio quality by moving the slider. It is recommended to choose Good or 192 kbps for decent quality. Anything lower would space more space but ruin the sound for you.
Step 6. You can also click on the Advanced Settings, if you know what you are doing or else, I recommend that you do not make any changes here.
Step 7. Click on the Edit Track Info and enter the track information if you want.
Step 8. Click on the Convert button and wait. Once the conversion is complete, you will get an option to download your MP3 File
Note: The Online Audio Convertor website states that the files that were uploaded gets automatically deleted from their servers, and no one has access to them except the user.
Also Read: How to convert M4A file to MP3?
Method 2. Convert FLAC to MP3 on your Windows 10 computer
If you don’t have the required internet connection to facilitate a smooth upload and download of your audio files then, perhaps you should consider installing software on your Windows 10 PC and initiate your task of converting FLAC to MP3. There are many software but the best among the rest and more importantly, free of cost is Free Audio Converter by Freemake. You can download it by click on the link below and then, follow these steps to convert FLAC to MP3.
Download Free Audio Converter by Freemake now
Step 1. Download and install the software from the link provided above.
Step 2. Open the program and click on the +Audio button.
Step 3. Choose MP3 as the final output.
Step 4. You can change the settings only if you know what you are doing.
Step 5. Click on Convert button to change the format.
The Freemake Audio Converter is an ideal software for converting a large number of FLAC files to MP3 as you do not have to upload any file. The software takes the file from your hard disk, converts it and saves the final output on your hard drive. It supports conversion of audio files into 50 different formats, most of which are unheard of.
Also Read: Best Free Audio Format Converters For Windows PC
Method 3. Convert FLAC to MP3 on your macOS computer
If you are using a Mac machine instead of Windows, then, you must use a different application from the Mac App Store. The application is, of course, free of cost and is named as “To MP3 Converter Free”, which can be accessed by clicking the link below.
Download To MP3 Converter Free.
This application works hassle-free in Mac computers and converts more than 200 files to MP3 in one go. You can choose a mixture of different audio and video formats, and the final result will always be an MP3 audio file. You can also add an entire folder instead of choosing files one by one. The preference menu allows the users to control the bit rate, sample rate and several channels required during the conversion process. However, the application is quite capable of converting FLAC to MP3 on its own by choosing the optimal settings without user intervention.
Also Read: 14 Best Audio Recording Software to Record High-Quality Sound
Method 4. Convert FLAC to MP3 on your Linux computer
And finally, for Linux users, converting FLAC to MP3 is a simple task, which can be achieved by using Sound Converter. You can install it from your distribution’s software centre or open the terminal, and type the following command:
sudo apt install sound converter
Once installed, open the application and drag and drop your music files on the software’s interface and hit the Convert button. You can always change the settings if you know what to do.
Also Read: 10 Best Free DVD Ripper For Windows 10
Did you start converting FLAC to MP3?
I hope you have understood the differences between FLAC and MP3 and how to convert them. If you had a few FLAC files then, I would recommend using the online method as after a few files you probably would never use that software again. But, if you have a handsome collection of songs then, you can download the free software that is compatible with your operating system and start converting.
Follow us on social media – Facebook and YouTube. For any queries or suggestions, please let us know in the comments section below. We would love to get back to you with a solution. We post regularly on tips and tricks along with solutions to common issues related to technology. Subscribe to our newsletter to get regular updates on the tech world.
Suggested Reading:
Best Free Ringtone Maker Apps for Android
How To Convert Audio Files To Text In Quick And Simple Steps?








 Subscribe Now & Never Miss The Latest Tech Updates!
Subscribe Now & Never Miss The Latest Tech Updates!