One of the first steps to troubleshoot a problem on Windows 10 is to boot in Safe Mode. It is a way to load only the most essential files and drivers. Thus, helping narrow down the issues while troubleshooting problems with Windows 10. Moreover, in Windows 10 Safe Mode scanning and removal of malicious computer viruses, malware become easy.
But there’s a downside in Windows 10 using the old-fashioned way you cannot get into Safe Mode. This means by simply pressing F8 you cannot restart Windows 10 in Safe Mode. Microsoft disables this feature to have faster boot time. This is why, Windows 10 boot too fast as there’s nothing to interrupt. However, if you want to boot into Windows 10 recovery mode, read on! Here, we will discuss different ways to boot into Windows 10 from Settings, MSconfig, login screen, etc.
Furthermore, if you are Mac user, we think you would like to know how and when to Boot Mac In Safe Mode?
Before that, let’s know how many versions of Safe Mode are there:
There are three different versions of Safe Mode:
- Safe Mode
- Safe Mode with Networking
- Safe Mode with Command Prompt
Safe Mode
In Safe mode, only the basic Windows 10 configuration with essential drivers is loaded This is why, your screen goes black & there is no wallpaper on the desktop and Safe Mode is written on all four corners of Windows. This mode is best to run an antivirus to scan for malicious virus, threats, etc. Furthermore, you can also perform System Restore in this mode.
Safe Mode with Networking
In Safe Mode with Networking, one extra set of networking drivers is loaded allowing to connect your computer to the Internet. However, web surfing is not recommended in Safe Mode with Networking as your Windows is in an unprotected state.
Safe Mode with Command Prompt
When you choose to boot into Safe Mode with Command Prompt, Windows GUI does not boot. This means you get direct access to Command Prompt windows. Usually, experts use this mode for advanced troubleshooting.
Now, that we know about different versions of Safe Mode, let’s learn how to start the computer in Safe Mode.
How To Boot In Safe Mode When Windows Can’t Boot
Usually, when Windows can’t boot we try to Win 10 Safe Mode as this helps troubleshoot Windows boot problem.
To Safe boot Windows 10 follow the steps below:
- Make sure your computer is shut down.
- Next, restart the PC, and hold the power button for about 5 seconds until PC shuts down automatically. Repeat this process until you see Preparing Automatic Repair screen.

Note: If you see Preparing Automatic Repair screen the first time, do not repeat the process. - Wait for Windows to diagnose your PC.
- Once done click Advanced options, this will bring up the Windows Recovery environment (Windows RE).
- Here, click on Troubleshoot > Advanced options > Startup Settings > Restart. This will reboot the system displaying a new screen show different startup options.
- To boot into Safe Mode press F4. To boot Safe Mode with Networking press F5.
This way you will be able to restart Windows 10 in Safe Mode.
How to boot Windows Safe Mode using F8
By default, the F8 boot menu is disabled in Windows 10. But there are ways to get it working. To enable F8 we will need to use Boot Configuration Data (BCD) Edit command. This is tool controls operating system boot. Using it, F8 boot can be enabled.
- Press Windows logo + R keys together.
- Here in the Run window, type cmd, and press Ctrl+Shift+Ok button together. This will open Command Prompt as administrator.
Note: If you simply press Enter or OK Command Prompt will not open in administrator mode.
- Next, in the Command Prompt window copy & paste the following command: bcdedit /set {default} bootmenupolicy legacy and press Enter.
- Restart your Windows and press F8 before Windows logo appears . This way you will be able to access Boot Options menu to select and boot into Windows 10 recovery mode.
Tip: You can get F8 working only when you’re able to access Windows. If you are unable to boot Windows, you will have to use other ways to restart Windows 10 in Safe Mode.
How to Boot into Safe Mode in Windows 10 from Settings
If your Windows is running, and you want to restart Windows 10 in Safe Mode follow the steps below:
- Click on Windows icon.
- From here click on gear icon to open Windows Settings.
- Alternatively, you can press Windows + I key altogether to launch Windows Settings window.
- Under Windows Settings window look for “Update & Security” option, click on it.
- Next, click on Recovery option from the left pane.
- In the consecutive window, click on Restart now button.
- Now restart your computer. You will see a Choose an option screen. Here click Troubleshoot.
- Next, click Advanced options.
- Now under Advanced options window click Startup settings > Restart.
- This will restart your Windows.
- Next, you will see a list of restart options. Use arrow keys select Safe Mode in which you would like to boot. For Safe Mode press F4. To boot into Safe Mode with Networking press F5.
Once the Safe Mode version is selected, you will be able to Safe boot Windows 10.
How to boot Windows in Safe Mode Using System Configuration
Besides, booting into Safe Mode from Settings, you can use the System Configuration tool to get into Win 10 Safe Mode. To learn how to boot into Windows 10 Safe Mode from System Configuration follow the steps below:
- Press Win+R keys.
- Next, type msconfig in the Run Window and press Enter.
- This will open System Configuration window.
- Now, click Boot tab. Under Boot options, check Safe boot > Apply > Ok.
- You’ll now be prompted to restart your Windows. Click Restart to boot into Windows 10 Safe Mode.
Note: Till the time this option is checked you will boot always boot into Windows Safe Mode. To start Windows in Normal Mode make sure you uncheck Safe boot > Apply > Ok.
How To Safe Boot Windows 10 From Login Screen
If you are unable to go beyond login screen, you can enter Windows 10 Safe from the login screen.
- On the Windows sign-in screen, when you click Power button > Restart, press and hold the Shift key simultaneously.
- This will restart your PC with a new screen from where you can select Troubleshoot > Advanced options > Startup Settings > Restart.
Note: If your drive is encrypted, you will be asked to enter your BitLocker recovery key.
- Press F4 to start your PC in safe mode. Or F5 for Safe Mode with Networking.
Which method will you choose to boot Windows 10 into Safe Mode?
Undoubtedly, Windows 10 is the fastest operating system but the old-fashioned way to boot into Safe Mode doesn’t work here. Therefore, to restart Windows 10 in Safe Mode, you can follow any of the methods explained above. Not only this, if you are still using Outlook you can boot that too in Safe Mode.



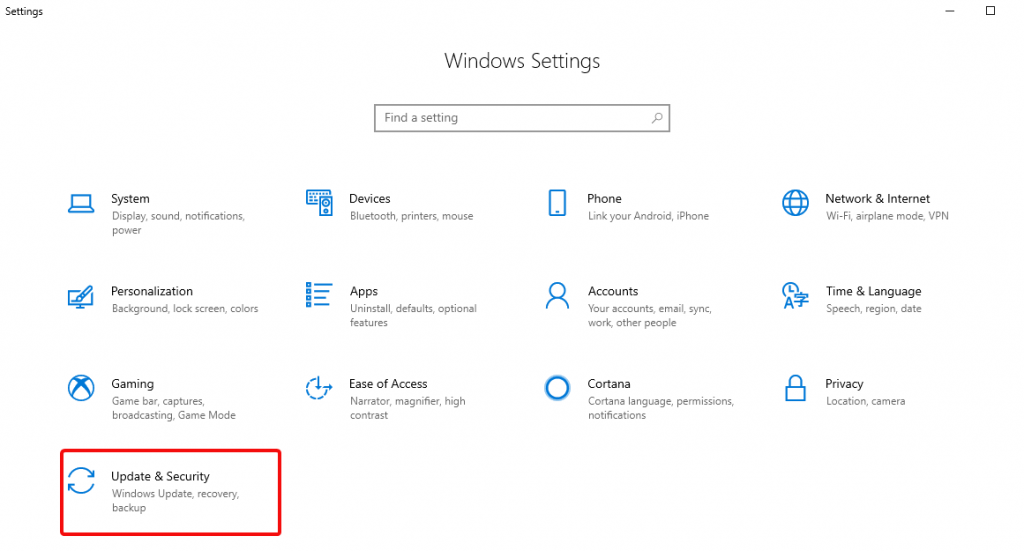








 Subscribe Now & Never Miss The Latest Tech Updates!
Subscribe Now & Never Miss The Latest Tech Updates!
Lew
I am so exhausted I have no notebook windows 10 blue screen of 0xc000000f and I cannot get into anything I have a Android 10 help me out 1 I have to get a new job covid I cannot get it to workMansi Vijay
Hey Lew, There are a couple of solutions you can implement to fix the annoying error message: 1: Check and Change Power Cord and Remove External Devices. 2: Start Your Computer Using Bootrec.exe Utility. 3: Use Startup Repair to repair BOOTMGR. 4: Rebuild the BCD manually. Hope this helps!