If you happen to own one of the best gaming mice, the Logitech G403, and are not able to use the extra buttons, then you are not alone. There have been many reports where gamers are not able to use the 8 programmable buttons and facing other issues with the Logitech mouse not working on Windows PC. The main reason identified for Logitech Mouse issues is because of outdated, missing, or corrupt drivers. This guide will help you with the best methods to initiate a Logitech G403 software download on a Windows 10 PC.
How To Download Logitech G403 Driver & Software


Three methods can help you to install the driver for Logitech G403 Mouse. All methods are guaranteed to work 100% and it is totally up to you which method you want to choose after reading the description below:
Method 1: Logitech Official website
Step 1: Open any browser and navigate to the Logitech Official Website by clicking the link.

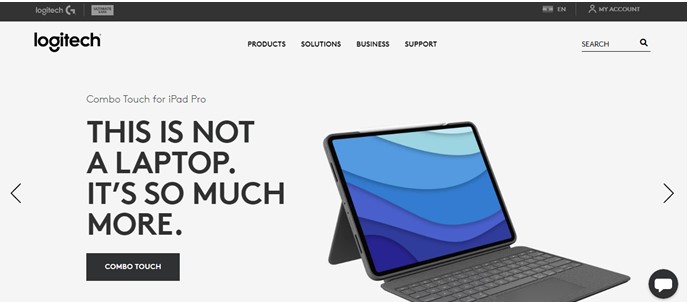
Step 2: Type G403 in the search bar on the top right corner and click on the relevant result.
Step 3: Click on the Support Option on the left bottom corner.
Step 4: Scroll down and click on Downloads from the list of menu options on the left.
Step 5: Click on the Download Now Button and the executable file will start downloading.
Step 6: Click on the down arrow on the file downloaded and click on Open from the context menu.
Step 7: Follow the on-screen instructions and restart the computer once the installation process is complete.
Step 8: Check your Logitech G403 mouse now and you will be able to use it properly.
Method 2: Use the Device Manager
Step 1: Press Windows + R on the keyboard and type devmgmt.msc in the search box followed by the Enter key.
Step 2: The Device Manager window will open where all the hardware components will be listed.
Step 3: Click on the option Mice and other pointing devices option to list the current devices.
Step 4: Make a right-click on the Logitech G403 driver listed and choose Update Driver from the context menu.
Step 5: Click on the Search Automatically for Drivers option and follow the instructions.
Step 6: Once the process completes, reboot the computer, and the Logitech mouse not working issue will be resolved.
Method 3: Use Smart Driver Care
The final method to facilitate Logitech G403 software download and install the driver is to use a third-party driver updater software such as Smart Driver Care. This application helps to scan all your PC’s drivers and fix them by downloading the latest and most compatible drivers from the internet. Here are the steps to use Smart Driver Care on your PC:
Note: Connect the Logitech G403 mouse to your PC before following the steps mentioned below.
Step 1: Download and Install the Smart Driver Care from the button provided below.
Step 2: Once the file download is completed, you can execute it and follow the instructions to install it.
Step 3: After installation, launch the application open and click on the Scan Now option under the Drivers section.
Step 4: The scan will take some time to complete and will list all the driver anomalies in your PC.
Step 5: Locate and click on the Update Driver option next to the Logitech G403 driver listed and wait until the mouse driver is installed.
Step 6: After the process completes, exit the application and reboot the computer.
Check the Logitech G403 mouse and you will find it working properly.
The Final Word On How To Download Logitech G403 Driver & Software
The above steps will help you to install the drivers and fix the Logitech mouse not working issue. However, the first two methods are both time and effort-consuming and at the same time will help to install updated drivers for one hardware at a time. The final method of using Smart Driver care will help to identify and fix all driver issues with a few mouse clicks. Updated drivers issue ensure that your system will deliver smooth and flawless performance at all times. Follow us on social media – Facebook, Instagram and YouTube.
