Since everything from banking to shopping has shifted to mobile, your Android phone has become an all-round tool to execute almost all your daily tasks. Besides your daily dose of social media, you’re using your phone to shop, pay bills, top-ups, stream music, and even execute financial transactions. Every task you execute, every picture you download, every video you save, and every media file you share over file-sharing applications tend to occupy space on your phone. And as this space gets occupied, your phone begins to not only run out of space but also starts creating junk and associated cache files, further bulking up your internal memory.
In such a scenario, it’s best to move extra files from phone memory to SD card in spare to transfer all the files to the card when the internal memory is almost full. Almost every Android phone comes with an additional slot to expand your phone’s memory via an SD card. In other phones, there is at the very least a hybrid slot, which can be taken up by an SD card over the second SIM card. It’s not always possible to back the data over the cloud, given the limitations over storage limit and high prices for cloud services.

Moreover, you can’t always back up all the additional data on your PC. You might need those particular files on your phone and you can’t carry a laptop everywhere. In such scenarios, this expandable memory comes in really handy and useful, allowing you to save space on your phone by transferring files from phone to SD card.
It’s an easy process to move your files from phone to an external memory card, but it’s important that you know what files to move to your SD card. So, let’s see how to move internal storage to SD card on your Android phone and list out what files you should leave in phone memory for good:
Use A File Manager to Move Files from Phone to SD Card
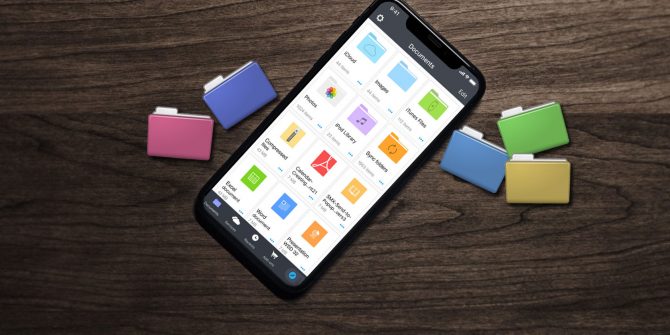
To manage app data and transfer files from internal storage to SD card, you need a file explorer or a file manager application. Now, in Android phones, almost every manufacturer offers its own File Manager app. For example, ASUS’s phone has an ASUS File Manager pre-installed in its mobile phones. Similarly, companies like Samsung and Xiaomi also have their own file manager applications. But then there are some, such as a few models of Motorola, that come without such an application. In such cases, you need a third-party file manager app, which you can get from the Play Store.

While there are hundreds of them, a number of such third-party file managers run ads, and regularly prompts you to buy a premium version of that app. You’d certainly won’t want to watch ads to move files from internal storage to SD card. So, using Files by Google is the best deal to transfer data from phone to SD card on your phone.
Files by Google is a file management app directly from Google, that helps you free up space on your phone, remove junk, share files between phones, and most importantly, transfer files from internal storage to SD card.
How to Transfer Files from Phone to SD Card using Files by Google?
- When you first install Files by Google, you’d be required to give it access to your phone storage.

- Files by Google would then scan your files on both phone memory and SD Card, which would be further listed out on the app’s home page. Here, you’ll be able to see the space occupied on both internal storage and expanded memory.

- The home page or “Clean” area in the app would have most of your bulky media files listed and would prompt you to “Select and Free Up To..” a specific amount of space on your phone.

- Now there are two ways to move files from internal storage to SD card – one way is to directly move files to SD Card from Clean area; second is to individually browse files and move them to specific folders.
- In the first method, you need to scroll down the screen through Clean area and find Move to SD Card panel.

- From here you can select the large media files and directly move them to SD card. Select the files you want to move and tap on “Move to SD Card”.

- In the second method, go to Browse panel and select Internal Storage option.

- Here, to move files from internal storage to SD card, select them by tap & hold gesture.
- Suppose, if you have to move the DCIM folder to SD card. Just select it, tap on the three-dots on the top-right corner of the screen, and then tap “Move to”.

- You can then choose to move files from internal storage to an SD card. You can also designate a specific path in SD card, where you’d like that folder moved.
Which Files You Should Not Move to SD Card?
Despite serious urge to free up space on internal storage of your Android phone, there are certain files that are recommended to not move to any other folder than the default one. These folders contain files that support some functions of your mobile phone apps and should always be kept in internal storage:
1. OBB Files
So in case, you’re a PUBG lover, or even you have transferred to the latest COD Mobile, you might have noticed large “obb” files you may find in the “Android” folder on internal storage. These obb files contain app data, such as your saved progress in the game or your game statistics. These files support the continuation of the story on your game by keeping the saved data on your phone.

If you move files from this folder to SD card, your concerned app would not work properly or you may lose your saved data associated with the app. So, it’s recommended to not move files from obb folder anywhere else.
2. WhatsApp Database
Though you can set the default path for saving WhatsApp media to SD Card, you can’t do the same for WhatsApp databases. WhatsApp databases are local backups of your WhatsApp chats. These backup files allow you to retrieve previous chats if you uninstall and then reinstall WhatsApp on your Android phones.

Even if you transfer these files from internal storage to SD card, a new folder will be made for the further database of chats. These databases come handy to backup previous chats beside the Google Drive backup on WhatsApp and should not be tampered with.
3. Downloaded Content from Music/Video Streaming Apps
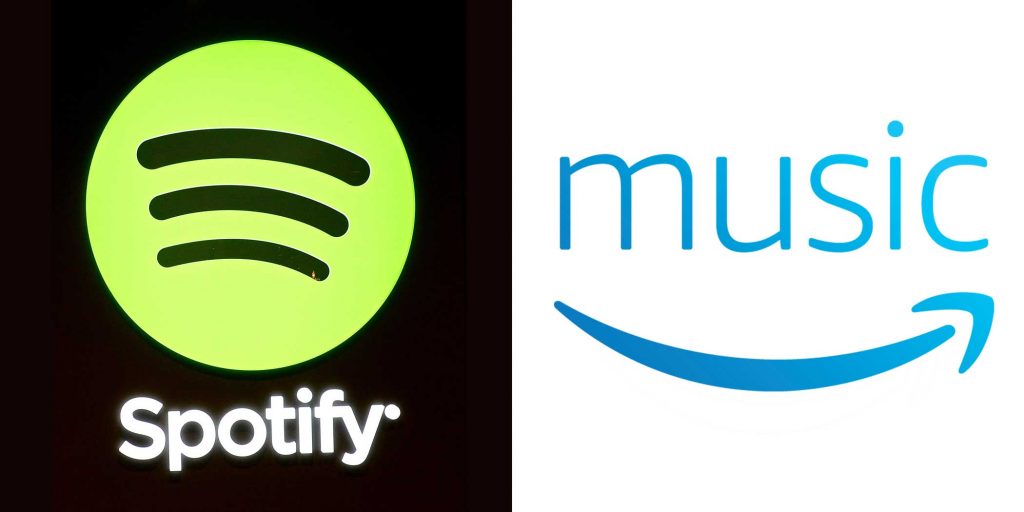
Music streaming apps like Amazon Music and Spotify as well as video streaming platforms like Netflix, allow you to download content that you stream online. When you download them for offline streams, their supporting files are created on your phone These files occupy space on your phone and support offline streaming of that particular song in the future. It is recommended that you do not move these files to SD card, as in such a case, these files would render useless. To continue offline streams, you should not move these files from phone to SD card.
NOTE: There are a number of tools that offer to help users transfer such files on SD card. It is recommended that you do not use such unauthorized tools. Many of them suggest you root your device and many other hampers with developer settings. It is better to keep these files in internal storage and not move to SD card.
Clearing up space on your phone by transferring files from internal storage to SD card is a good option. Files by Google offer easier methods to execute the task. But it’s important to know which files you must transfer and which you should keep in the internal storage all the time.
Let us know in the comments how you manage files on your Android phones and suggest some more file manager applications. For more tips and tricks and tech. information, subscribe to Systweak Newsletter. You can also add us to your social feeds and keep a track of our posts on Facebook and Twitter.


 Subscribe Now & Never Miss The Latest Tech Updates!
Subscribe Now & Never Miss The Latest Tech Updates!
George Nyareki Nyangai
Good explanation, but let me put it practical to see if it work because have been experiencing hardship in using my my smart phone. Hanging everytime. More complements later.Thanks