iOS 12 another OS upgrade, which introduced a lot of changes to the iPhone and iPad functioning. The changes included new elements added to the control centre, new filters and effects added to the camera, and many more. One of the greatest change or improvement, we would rather say is the way passwords are handled on iPhones and iPads.
Whether it is generating strong passwords, keeping a check on current passwords, giving an option to autofill passwords, along with security codes in apps and websites. With iOS 12, we got it all. Isn’t it amazing?
How To Get Strong Passwords Automatically on iOS 12?

Step 1: Go to Safari and go to a website where you log in or sign up.
Step 2: Type in your email address or username in the first box.
Step 3: Now tap in the password box and iOS 12 will show an automatic strong password for you. Tap on the Use Strong Password.
Step 4: You can store the passwords in iCloud Keychain.
To use the password, you can wake up Siri and ask for a password for an account. The iOS will ask you to authenticate your identity with Touch ID or Face ID.
Steps To Check Whether Passwords Is Reused

Step 1: Go to Settings located on the home screen
Step 2: Navigate to Passwords & Accounts and tap on it.
Step 3: Now Locate Website & App Passwords.
Step 4: Check the list of passwords for the one with a warning ?? sign.
Step 5: Tap on them to change the password on a website to go to that web page.
Step 6: You need to make sure no password is used again as it makes your security system weaker.
Having a different password for every account makes it tougher for hacker access your details in case under attack.
Steps To Enable Security Code Autofill
Whenever you log in to Google account or any other banking website for the first time on a new device, authentication is needed. A security code is sent as a text message to complete the process. However, it is irritating and confusing, going back and forth to input the code. Well not anymore, with iOS 12, these security codes can be automatically filled.
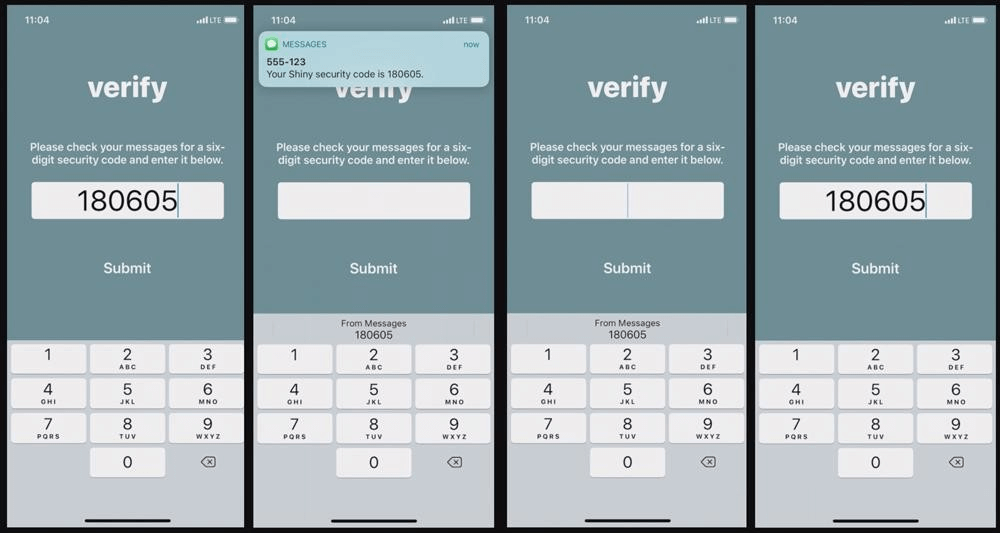
Step 1: Go to the app or Safari, go to a website, wherein you need to enter security to authenticate your identity.
Step 2: Enter the username and password and move on to next.
Step 3: You will be prompt to enter the security code, make sure you only get messages on your phone, rather than an e-mail.
Step 4: Stay on the screen wherein you need to enter the security code.
Step 5: As you get a message, the code will appear on the upper portion of the keyboard as Autofill.
Step 6: Tap on it and it will be input in the field. Click on submit.
However, this could cause a lot of issues so make sure you are the one who has requested for the verification code.
Steps To Use Autofill Passwords In Apps & Websites

Step 1: Go to Safari and then the website, which has an account username and password.
Step 2: Choose the input field for username and then from Autofill suggestions click “for this website” and it will ask for authentication.
Step 3: Use passcode, Face ID or Touch ID for the same.
Step 4: In case you have entered wrong credentials, then go to the box and tap passwords button from keyboard.
Step 5: Click it and get the list of other credentials, locate the password and choose it. The information will be auto-filled.
With this, you no more need password managers by third parties, as iOS 12 provides with quick access to the saved passwords.
Steps To Share & Receive Passwords From Other iPhones And iPads
Sharing passwords is not a great deal when you trust a person however shouting the password out loud is still no longer a good idea. However, with iOS 12, sharing your passwords with others if needed has become easy.

Step 1: Locate Settings and Navigate to Passwords & Accounts.
Step 2: Look for account & password which you wish to share, then click on it.
Step 3: Click on password field and you will get two options: AirDrop and Crop. Choose AirDrop.
Step 4: You will get the devices with AirDrop enabled in the list. Choose the one that you wish to send.
Step 5: Ask the recipient to Tap Accept Button to complete the process. The passwords will be stored in keychain in recipients.
You can view the passwords in Accounts & Passwords as well.
Conclusion:
With iOS 12, managing passwords and getting a strong one has become easy. However, the verification code Autofill should be used carefully as it could harm you more than the benefit it provides. What do you think about iOS 12 password feature? Does it make remember password easier for you? Tell us your views in the comments section below.
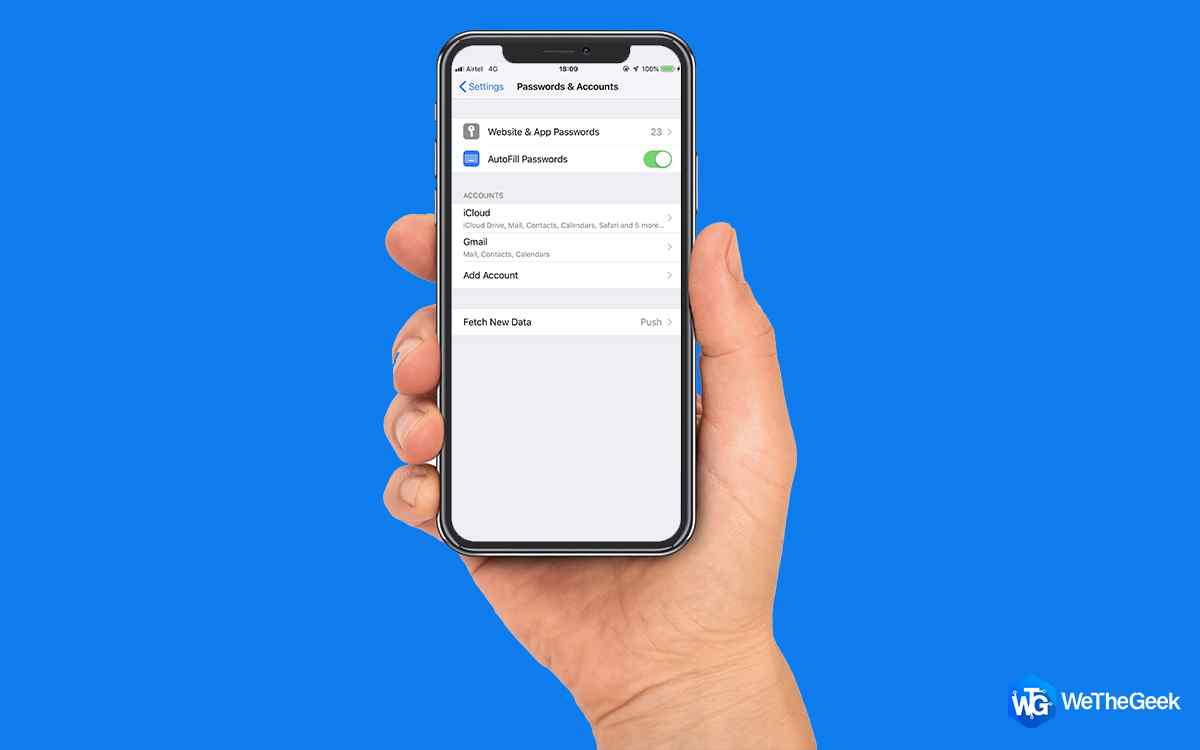

 Subscribe Now & Never Miss The Latest Tech Updates!
Subscribe Now & Never Miss The Latest Tech Updates!