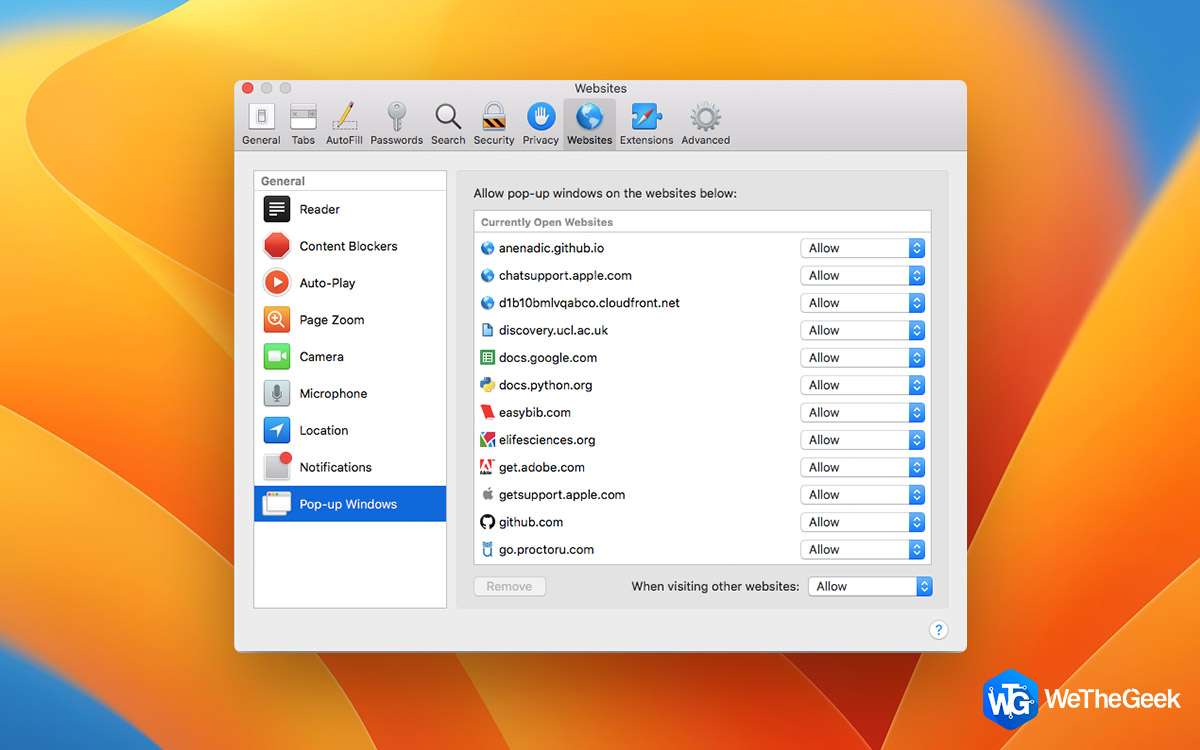Sometimes when you stream online video or play online video game, you get black screen or message that Adobe Flash is required to play this video. Most of the users face this Flash Video not working problem while they play Flash content on Mac. The problem can occur due to compatibility issue with your browser or there may be many other reasons. However, to resolve this issue you just need to do some basic troubleshooting.
In this article, we are providing you some simple steps to fix Flash Video or game not playing on Mac.
1. Uninstall and Reinstall Adobe Flash Player (Reinstall the latest version)
If the installed Adobe Flash Player is outdated or corrupted, then this step will be worth a shot for you. Generally, reinstallation of the product is required to replace any corrupt files. You just need to visit the official website of Adobe to uninstall the Flash Player. Once the page opens, you must follow the instructions to uninstall the Flash Player. After uninstalling, all traces will be removed from the database. Now reboot your Mac and re-install the latest version of the Flash Player from its website. We hope this simple step will help you resolve the Flash Video not working problem. If the problem persists then you can move to the next steps ahead.
2. Enable Flash in Web Browser (Google Chrome/Safari)
Are you still facing a problem after installing the latest version of Flash Player. Don’t worry! You need to enable the Flash in web browser. Follow the steps below:
- For Google Chrome Browser
- Launch the Chrome browser.
- Tap on 3-dots menu placed at top right corner.
- Now, scroll down and click on Settings.
- In the Settings, scroll down and tap on Advanced.
- Here, under Privacy & Security, click on Content Settings.


- Now scroll down, and tap on the Flash.
- Finally, enable, Ask First (recommended).
- For Safari Browser
- Launch the Safari browser.
- Now, click on Safari at the top left corner.
- Tap on the Preferences.
- Now, tap on Websites and validate that Adobe Flash Player is check marked.
- Next at the bottom, you can see option to enable the list of sites.
- We suggest you stick with the default option, enable site by site basis.
3. Clear Cache of Web Browser
If Flash Video is still not playing, then it’s time to clear the cache of your browser. Sometimes, web page uses old saved cache instead of latest and due to this, problem may occur. Also, this is a very simple way to resolve this problem. To clear your Chrome browser cache, just go to the 3 dots menu and hover the mouse on More tools> click on Clear Browsing Data. Now, a window will open, here validate Cached images and files option are check marked. Next, click on Clear Data button.
4. Enable JavaScript and disable pop-up Blocking
Many videos require JavaScript, and it should be active to play those videos. If you have installed some ad blocker or extension which may block JavaScript then you should have to disable it from browser settings. You must be ensured that JavaScript is enabled. You should also disable the pop-up blocking. To enable JavaScript, you may follow the steps below:
- For Google Chrome Browser
- Launch the Chrome browser.
- Tap on 3-dots menu placed at top right corner.
- Now, scroll down and click on Settings.
- In the Settings, scroll down and tap on Advanced.
- Here, under Privacy & Security, click on Content settings.
- Now scroll down, and tap on the JavaScript.
- Finally, enable Allowed (recommended).
- For Safari Browser
- Launch the Safari browser.
- Now, click on Safari at the top left corner.
- Tap on the Preferences.
- Now, tap on Security tab and check mark enable JavaScript and block pop-up windows.
5. Check YouTube Settings for HTML 5
While you watch an online video on YouTube, you can get the flash problem. As YouTube supports HTML 5, you must run it on the latest version of browser so it can support all features of it. To check the HTML 5 full features, you need to click on the link here:
Once you will click on the link you get a webpage where you need to check all the features should be check marked. If not, that means you will have to update your browser.
That’s all, we hope this article will help you fix the Flash Video not working problem. If you have any other suggestions or have a feedback, please do share in the comments section below!