Earth may be just teeny-tiny dot in the constellation but the closer we move we realize that it’s home to billions of living souls, ideologies and religions. And what’s a better tool to see the Earth at a glance other than Google Earth, right?
Google Earth is a virtual space that renders a 3D representation of Earth based on satellite imagery. It is a platform that allows us to view the entire Earth in the form of a 3D globe where we can explore different cities, locations, and landscapes from various angles. With the help of Google Earth, you can fulfill all your peripatetic desires of exploring the world from the very comfort of your home.
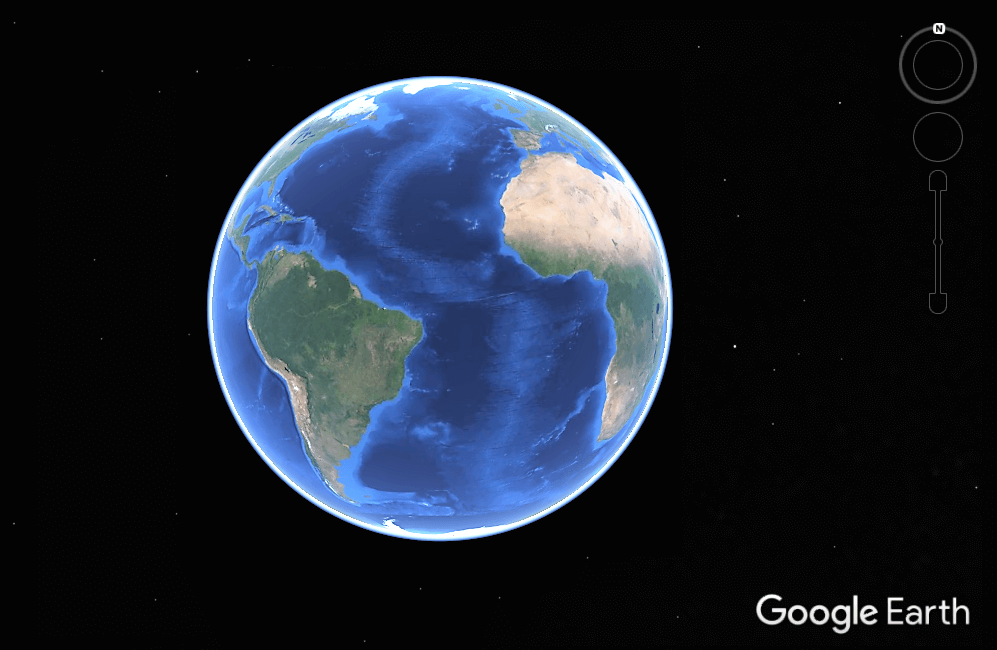
Here are a bunch of Google Earth tips and tricks that will help you in getting started and using this service like a pro.
Let’s get started.
Also read: Love browsing on Chrome? Well, if yes, then do download this Earth View Chrome extension on your browser to view a beautiful scenic background each time you open a new browsing tab or window.
Customize Map Style Preference

In Google Earth’s primary window, drag your mouse pointer towards the left side of the screen and tap the three horizontal lines icon to open the menu. From the menu, select the “Map Style” option. Google Earth allows you to customize your preferred map style preference. There are a bunch of options to choose from which include:
- Clean: With no borders, labels, places or roads with just a clean and natural glance of raw planet Earth.
- Exploration: This is the default option that you see primarily with borders, labels, places and other nomenclature included.
- Everything: Choosing the “Everything” mode will make you view detailed tags of all borders, labels, places, roads, water, and almost everything that you see while navigating.
- Customized: The fourth option of map style is “Customized” which allows you to choose your look and feel of the map.
Right below these options, you will also see a few useful options like Turn on 3D buildings, turn on animated clouds to view the last 24 hours cloud coverage of a specific area and an option to turn on gridlines that display the latitude/longitude lines on the map. You can enable or disable these options as per your need and requirement to make the most of your Google Earth experience.
Also Read: Google Earth Gets New Wings: Let’s Check Them Out
Use Google Earth’s Measure Tool

Wonder how precisely far you’re from the Eiffel tower? Or from the Arctic ocean or north pole. Well, we’re sure you must be blank on the figures but not anymore. Google Earth features a Measure tool that allows you to measure the exact distance between two areas. Not just in the form of kilometres or miles, the Measure tool also enables you to measure the precise dimension or perimeter of a specific location.
To know more about how to use Google Earth’s Measure tool, visit this link.
Historical Maps from Around the World

Do you carry an anthropologic vibe deep down your heart? If affirmative then Google Earth has got you a sweet surprise. Tap the three horizontal lines icon on the top left corner of the screen and select “Voyagers”. Scroll down the window until you see “Historical Maps from around the world” option and then tap on it. On the right side of the window, you will historical Rumsey maps of various regions. To refine your search, you can sort the results based on time, place and scale as well. Are you all set to dive into ancient times?
Also Read: How To Use Google Earth Measure Tool
Enjoy the Street View

There’s nothing better than enjoying the street view on Google Earth’s comprehensive map. Using the street view is pretty simple. See that tiny human icon on the bottom right corner of the screen? Well, tap on it and drag it in any corner of the world to experience the street view, like you’re standing there on the location. Once the street view is enabled, you can also use the cursor keys to navigate and explore the area by yourself.
Clear Search History

While you get entirely lost while exploring new places on Google Earth, you may lose track of time. Once you’re done using Google Earth, you can also opt to clear search history on your device. To do so, tap on the three horizontal lines icon to open the menu, select “Settings”. Scroll down the window, and in the end, you will see a “Clear Search History option”. Tap on the “Clear” button right next to it to get rid of all the search history stored on your device.
Here were a bunch of Google Earth tips and tricks to get the most from Earth’s comprehensive view tool. We hope you learned something new today!
Bon Voyage…


 Subscribe Now & Never Miss The Latest Tech Updates!
Subscribe Now & Never Miss The Latest Tech Updates!