iPhone and iPad categorize data stored within according to file formats. Apps, messages, audio and more. One such category, ‘Other’ doesn’t hold any significant amount of space on our iOS devices. However, when memory runs low, removing them can be a little helpful.
‘Other’ category comprises of settings, voice memos, caches, saved messages and more. If you want to remove the unwanted data which comes under ‘Other’ category, then you have come to the right place.
In this post, we have listed ways to remove ‘other’ files from iPhone and iPad.
The first step would be to check storage space used on iPhone or iPad.
1. Check iOS Device Storage Space:
To know which app is taking what space, follow these steps:
- Locate settings app from home screen.

- Navigate to General.

- Now locate and tap on iPhone or iPad storage.

- You will see a colored strip, in which each category is defined with a different color strip. If you look down to apps present on the iOS device, you will get a list along with their size.

 The Ultimate Apps For iPhone App Cloning To...If you want to duplicate apps to use mltiple user account on iphone without jailbreak the you will need and...
The Ultimate Apps For iPhone App Cloning To...If you want to duplicate apps to use mltiple user account on iphone without jailbreak the you will need and...2. Check iPad or iPhone’s Storage Space Via iTunes
If you have iPhone or iPad connected to iTunes, you will get the colored graph of storage of your iOS device under Summary. You will get to know the space taken up by each category.
- Connect iPhone or iPad to your PC or Mac via USB cable.
- iTunes will come up or locate it and open.

- Locate device icon at the top left-hand side of the screen.
- Click Summary from the menu, located at the left-hand side of iTunes.

- At the lower end of the iTunes dialog box, you will get the colored strip which will show the categories in which data is stored. There, you can also find Other section as well.
3. Delete Safari Caches & Offline Reading List
Website data in Safari on your iOS device is stored under ‘Other’ category. This data is used to access websites fast, however, these files are not that significant. Follow the steps to clear them:
- Locate and open Settings app.

- Navigate to General.

- Go to iPhone storage.

- Locate and tap Safari.

- Under Safari, Tap on Website Data.

- Now locate “Remove all Website Data” and tap it.

- Now under Safari, locate Offline Reading List.

- Swipe on it in the left and tap Delete.

- Now check the storage list, you will not see Safari data.
4. Delete old Message & Mail data
If you use Mail app, then the cache of pictures, documents, and more, you can view them under storage list of iPhone. This helps to reload files faster when opened the next time. You can delete the caches of unwanted files by removing and re-entering email account information. If you get the pictures & videos via MMS, it is kept in the Other category in storage. You can delete whole conversations, or also set messages to get deleted after a set period or delete individual images and more.
With iOS 11, Apple simplified the way to delete caches spontaneously. You can set your old iMessages to delete automatically, go through and remove large email attachments, delete music, offload unused apps from iPhone or iPad.
So, in this way you can manage the ‘Other’ storage category. Remove the unwanted data and recover the storage space. If you have other ways to remove ‘Other’ files from iPhone, you can let us know in the comments section below.
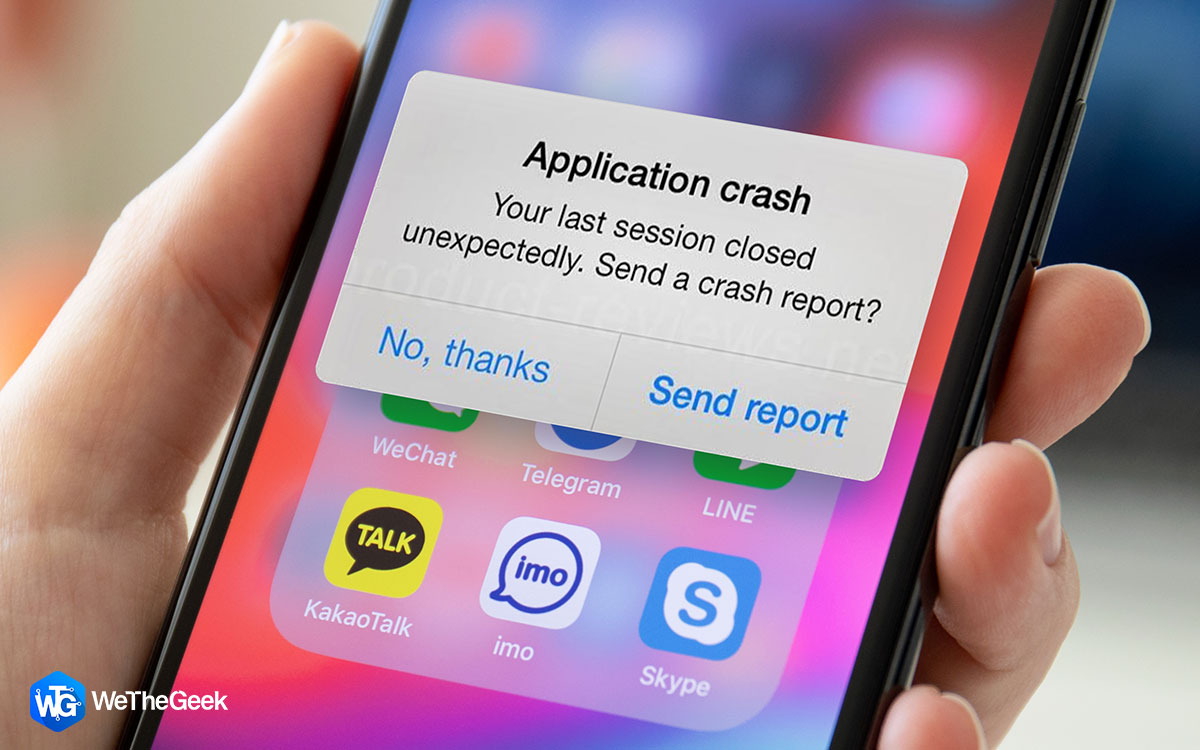 How To Fix Apps Crashing On iPhoneApps crashing on your iPhone is one of the common issues that iPhone users face. It can be frustrating when...
How To Fix Apps Crashing On iPhoneApps crashing on your iPhone is one of the common issues that iPhone users face. It can be frustrating when...















 Subscribe Now & Never Miss The Latest Tech Updates!
Subscribe Now & Never Miss The Latest Tech Updates!